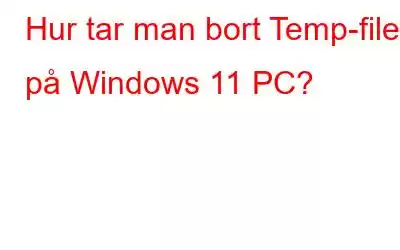Templariska filer, även kända som temporära filer i Windows 11, är data som sparas av appar och operativsystemet för att säkerställa en konsekvent upplevelse. I allmänhet är temporära filer inte skadliga för din dators normala funktion. Den innehåller loggar, systemcache och annan icke-beständig data. Men efter långvarig användning av datorn börjar temporära filer ackumuleras i stora mängder och datastorlekar. GBs data kan ha sparats i Temp-mappen av en tredjepartsapp som du inte längre använder. Alternativt kanske ett program inte rensar bort Windows Temp-mappen när det har slutfört sin uppgift. I sådana fall blir det avgörande att ta bort Temp-filerna från Windows 11. Och vi visar dig hur du gör det i den här guiden.
Hur man tar bort temporära filer på Windows 11-dator
Metod 1: Temp-filer kan tas bort från inställningssidan för Windows 11
Låt oss börja med det enklaste sättet att radera temporära filer i Windows 11. I Windows 11-inställningar kan du helt enkelt välja de olika övergående filerna som anges ovan och radera dem efter behov. Följande är hur det fungerar:
Steg 1: Tryck på Windows-tangenten och skriv "lagring" i sökrutan. Nu, från sökresultaten, välj "Lagringsinställningar."
Steg 2: Under lagringsuppdelningen finns en del som heter "Tillfälliga filer." För att öppna den klickar du bara på den.
Steg 3: Välj slutligen "Ta bort filer" för att slutföra processen. Den här tekniken kommer att radera de flesta av de temporära filerna från din Windows 11-dator.
Metod 2: Använd Diskrensning i Windows 11
Medan de flesta alternativen för Diskrensning har integrerats i Windows-inställningar i Windows 11, om du vill följa gamla metoder och vill ta bort alla temporära filer med kontrollpanelen gör du så här.
Steg 1: Öppna Kör-prompten genom att trycka på “Windows + R.” Efter det, skriv cleanmgr och tryck på Enter eller OK.
Steg 2: Välj sedan "C:"-enheten och klicka på "OK."
Steg 3: Välj "Rensa systemfiler" i följande ruta. Det kommer att leta efter alla temporära filer och radera dem. Du kanske måste välja C-enheten igen vid nästa begäran.
Steg 4: Gå igenom alla temporära filer och kataloger genom att rulla nedåt. Om du vill ta bort dessa specifika filer, markera rutan och klicka på "OK". Vi rekommenderar att du dubbelkollar allt en gång till e. Det är så du kan rensa ut temporära filer på din Windows 11-dator med Diskrensning.
Metod 3: Ta bort temporära filer manuellt i Windows 11
Om du Om du är en erfaren Windows-användare kanske du redan vet hur du manuellt kommer åt Temp-mappen. Om du är ny på Windows 11 och vill lära dig hur du manuellt kommer åt Temp-filerna, följ dessa steg:
Steg 1: För att aktivera Kör-prompten, skriv in Windows 11-kortkommandot “Win + R .” Skriv %TEMP% i den här rutan och tryck på Retur.
Steg 2: Det kommer att navigera till din användarkatalogs Windows Temp-mapp.
Steg 3: Använd kortkommandot Ctrl + A för att markera alla filer och ta bort dem. En annan enkel teknik för att ta bort Temp-filer i Windows 11 är att använda Aktivitetshanteraren. Du kan se ett felmeddelande som säger att vissa filer inte kan raderas. När programvaran fortfarande använder den temporära filen uppstår felet vanligtvis.
Metod 4: Använd kommandotolken, ta bort temporära filer i Windows 11
Steg 1: Kommandotolken är en annan tillvägagångssätt för att helt radera övergående filer i Windows 11. Tryck på Windows-tangenten en gång och skriv "cmd", klicka sedan på "Kör som administratör" i den högra rutan i sökresultaten för att starta ett kommandotolksfönster.
Steg 2: Kopiera sedan kommandot nedan och klistra in det i CMD-fönstret genom att högerklicka på det.
del /q/f/ s %TEMP%\*
Steg 3: Tryck nu bara på Enter för att radera hela högen med Temp-filer från Windows 11.
Metod 5: Använd Advanced PC Cleanup för att ta bort tillfälliga filer i Windows 11
För att helt ta bort alla skräpfiler och frigöra ytterligare utrymme på din dator måste du använda professionell programvara som Advance PC CleanUp. För att använda Advanced PC Clean Up på din dator, följ dessa steg:
Steg 1: Gå till den officiella webbplatsen och ladda ner Advanced PC Cleaner, eller klicka på länken nedan:
Steg 2: När nedladdningen är klar, öppna appen och installera den.
Steg 3: På den vänstra panelen på applikationens användargränssnitt letar du efter fliken Skräpfiler.
Steg 4: Programvaran skannar din dator och skapar en lista över alla skräpfiler som den hittar.
Steg 5: Välj slutligen knappen Rensa nu för att rensa din dator från skräpfiler.
Det sista ordet om hur man tar bort temporära filer på Windows 11 PC ?
Annons vanced PC Cleanup är det bästa sättet att rensa ut din Windows 10-dator från oönskade data. Det är ett starkt verktyg som kan optimera din dator helt, förutom skräpfiler.
Denna applikation rekommenderas för att din dator ska fungera smidigt och felfritt. Den manuella proceduren är inte 100 procent effektiv, och det krävs att du rengör din dator med ett professionellt instrument.
Följ oss på sociala medier – Facebook, Instagram och YouTube. För eventuella frågor eller förslag, vänligen meddela oss i kommentarsektionen nedan. Vi återkommer gärna med en lösning. Vi lägger regelbundet ut tips och tricks, tillsammans med svar på vanliga problem relaterade till teknik.
Läs: 0