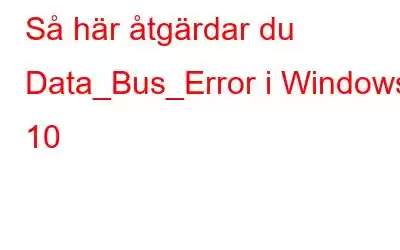Ett databussfel är ett vanligt Blue Screen of Death-fel som kan inträffa i Windows 10 på grund av felkonfiguration av maskinvaran. Om din enhet använder en inkompatibel hårdvarukomponent eller helt enkelt ett dåligt RAM-minne, kan du behöva uppleva det här problemet på Windows OS.
Även om det är bra är att detta felet kan enkelt åtgärdas genom att följa några felsökningssteg. I det här inlägget har vi täckt 5 effektiva lösningar som gör att du kan lösa Data_Bus_error i Windows 10.
Läs även: PFN LIST CORRUPT Blue Screen Error In Windows 10
Låt oss börja startas.
Vad är ett databussfel? Vad orsakar det?
Så, vad är egentligen ett databussfel? Och varför är det orsakat? Ett databussfel orsakas vanligtvis av hårdvara när det höjer och meddelar operativsystemet att en viss process försöker komma åt en ogiltig adress eller en adress som helt enkelt inte existerar. En annan orsak som kan utlösa Data_Bus_error på din enhet kan vara korrupta eller felaktiga systemdrivrutiner, felkonfigurerad hårddisk eller närvaron av ett virus eller skadlig kod på din enhet.
Lyckligtvis kan de flesta BSoD-fel enkelt fixas via enkel felsökning och genom att göra några ändringar i ditt systems inställningar. Vi kommer nu att diskutera några lösningar som hjälper dig att komma förbi Data Bus Error på Windows 10-dator.
Hur åtgärdar du Data_Bus_Error i Windows 10?
Lösning #1: Använd ett drivrutinsuppdateringsprogram
Manuell uppdatering av systemdrivrutinerna är ett tråkigt och tidskrävande jobb. Därför rekommenderar vi att du laddar ner ett snyggt verktyg för drivrutinsuppdatering som befriar dig från besväret med att hålla koll på föråldrade eller korrupta systemdrivrutiner.
Hämta verktyget Smart Driver Care som automatiskt skannar hela din enhet för att leta efter korrupta, föråldrade, saknade systemdrivrutiner och hämtar deras senaste uppdatering från webben, så att du kan uppdatera alla drivrutiner med bara ett klick.
När du har laddat ner Smart Driver Care-verktyget på din Windows 10-enhet, starta programvaran och tryck på knappen "Starta skanning" för att söka efter inaktuella eller felaktiga drivrutiner. När verktyget har skannat klart din enhet kommer det att lista alla föråldrade drivrutiner och programvara på skärmen. Du behöver helt enkelt trycka på knappen "Uppdatera alla" för att uppdatera drivrutiner automatiskt.
Läs även: Bästa programvara för drivrutinsuppdatering för Windows
Lösning #2: Kör Windows Memory Diag nostic Tool
Windows Memory Diagnostic är ett inbyggt verktyg som kontrollerar ditt RAM-minne, fixar dåliga minnessektorer, maskinvarufel och mer. För att köra Windows Memory Diagnostic-verktyget på din enhet, följ dessa steg.
Starta startmenyns sökruta, skriv "Windows Memory Diagnostic", tryck på Retur.
Knacka på alternativet "Starta om nu och leta efter problem".
Följ instruktionerna på skärmen för att köra skanningen framgångsrikt för att se till att alla hårdvaruavvikelser åtgärdas från systemets slut.
Läs även: Hur man kontrollerar RAM-prestanda med Windows Memory Diagnostic Tool
Lösning #3: Kör en SFC-skanning
System File Checker (SFC) är också en i -byggt Windows-verktyg som reparerar korrupta systemfiler och körs på kommandotolksskalet. För att använda SFC-skanningen i Windows 10, det här är vad du behöver göra.
Starta startmenyns sökruta, skriv "Kommandotolk", högerklicka på dess ikon och välj "Kör som administratör" .
I kommandotolksfönstret skriver du följande kommando och trycker på Retur.
sfc/scannow
Vänta några minuter tills Windows kör en fullständig genomsökning på din enhet för att skanna och åtgärda korrupta systemfiler. När genomsökningen är klar, avsluta alla fönster, starta om enheten och kontrollera om databussfelet fortfarande existerar.
Läs även: SFC-skanning slutar fungera på Windows 10? Här är åtgärden!
Lösning #4: Återställ enhet till en tidigare kontrollpunkt
Som de flesta av oss är medvetna om erbjuder Windows dig ett sätt där du enkelt kan återställa din enhet till en tidigare datum och tid. Så om den nyinstallerade hårdvaran har gjort några ändringar på din enhet på grund av att du står inför Data Bus Error, kan du enkelt rulla tillbaka till en tidigare kontrollpunkt och ångra alla ändringar. Här är vad du behöver göra för att använda systemåterställningsfunktionen i Windows 10.
Tryck på tangentkombinationen Windows + R för att öppna dialogrutan Kör.
Skriv "rstrui.exe" i textrutan, tryck på Enter för att öppna systemåterställningsfönstret.
Välj en återställningspunkt från listan där du vill återuppta och tryck sedan på knappen "Nästa" för att fortsätta .
Följ instruktionerna på skärmen som visas i guiden för att återställa din enhet till ett tidigare tillstånd.
När du är klar, starta om din Windows 10 PC för att kontrollera om Data_Bus_error fortfarande finns.
Lösning #5: Anslut och koppla ur hårdvara
Om du har nyligen anslutit en ny maskinvarukomponent till din enhet, säg ett par externa högtalare eller en bärbar hårddisk, så rekommenderar vi att du kopplar ur hårdvaran och sedan återansluter den. På detta sätt kan hårdvarudrivrutinerna installeras om och du kan börja om på nytt.
Läs även: Sätt att åtgärda "Windows kan inte identifiera denna maskinvara" Kod 9-fel
Slutsats
Här var några lösningar för att fixa databussfelet på Windows 10-datorer. Vi hoppas att det här inlägget visade sig vara användbart och guidar dig för att komma förbi detta Blue Screen of Death-felmeddelande. Låt oss veta vilken lösning som fungerade bäst för dig. Dela gärna dina tankar i kommentarsfältet!
Läs: 0