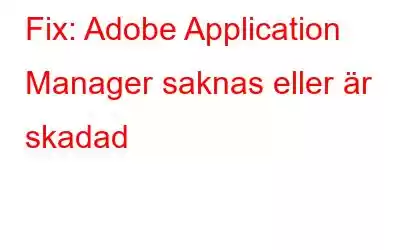Facing, Adobe Application Manager saknas eller är skadad? Letar du efter en fungerande lösning för att fixa felmeddelandet?
Lyckligtvis läser du rätt inlägg. Här kommer vi att diskutera hur du löser Adobe Application Manager som krävs för att verifiera att din licens saknas eller är skadad, fel i Windows 10.
Visst är det frustrerande att stöta på ett felmeddelande när du kör ett kreativt program som Adobe. Speciellt för användare som är beroende av Adobe-program.
Men varför möter användare att Adobe Application Manager saknas eller är skadad, fel?
Skälen till att du skaffar Adobe Application Manager för att starta din testversion saknas eller är skadad1. Saknade poster i Adobe Suite.
2. Korrupta eller trasiga kärnfiler krävs för att programmet ska köras.
3. Tredjepartsprogram stör Adobe-program.
4. Creative Cloud och andra applikationer kan komma att raderas.
Nu när vi vet de möjliga orsakerna till problem med Adobe Application Manager, låt oss lära oss hur du åtgärdar Adobe Application Manager som saknas eller är skadat.
Användarfråga, Adobes hjälpforum:
När jag öppnar några Adobe-program får jag meddelandet: Adobe Application Manager, som krävs för att verifiera din licens, saknas eller är skadad. Ladda ner ett nytt exemplar av Adobe Application Manager. Hur kan jag få igång någon av programmen igen? All hjälp är mycket uppskattad.
Pålitligt och bästa sättet att åtgärda vanliga Windows-fel
Innan du går in på detaljer rekommenderar vi att du använder Advanced PC Cleanup – ett PC-optimeringsverktyg som hjälper till att fixa olika PC problem.
Denna programvara hjälper till att reparera ogiltiga registerposter, inaktivera oönskade startobjekt, rensa infektioner med skadlig programvara och ställa in datorer för bästa prestanda. Det är väldigt enkelt att använda verktyget:
1. Ladda ner och installera Advanced PC Cleanup
2. Kör den bästa PC-rengöraren för Windows.
3. Klicka på Starta skanna nu och vänta på att den ska genomsöka kritiska områden efter fel.
4. Klicka sedan på Rensa nu och starta om systemet.
Försök nu att köra Adobe och andra program som du stötte på problem med, problemet bör vara åtgärdat.
Lösning för att fixa Adobe Application Manager som krävs för att köra din produkt saknas eller är skadad
Metod 1 – Ta bort och installera Adobe Creative
Du kanske tror av det som en uppenbar fix, på grund av vilken de flesta av oss missar är ute på den här. Därför föreslår vi att du avinstallerar och installerar om Adobe-applikationen för att åtgärda Adobe App Managers saknade eller skadade fel.
Följ stegen nedan för att göra det:
1. Tryck på Win+X > Appar och funktioner.
2. Navigera till Adobe Creative Cloud-appen, välj den > klicka på Avinstallera.
3. Följ instruktionerna på skärmen för att avinstallera det valda programmet.
Om du tycker att det är svårt att avinstallera appen på det här sättet, prova att använda modulen Avinstallera appar som erbjuds av Advanced PC Cleanup.
Detta hjälper till att ta bort programmet utan att lämna några rester.
Läs mer – Bästa avinstallationsprogrammet för Windows 10, 8, 7
4. Nu när Adobe Creative Cloud är raderat besöker du den officiella Adobe-webbplatsen och laddar ner Creative Cloud.
5. När du tillfrågas loggar du in på ditt konto > Ladda ned-knappen > följ instruktionerna på skärmen för att slutföra processen.
Obs: Din profil bör ha administratörsrättigheter eller så bör du vara inloggad som en administratör när du laddar ner och installerar Adobe Creative Cloud.
6. Kör nu Adobe-verktyg, du bör inte möta problem med saknade eller skadade Adobe App Manager.
Metod 2 – Använd Adobe Creative Cloud Cleaner & Diagnostics
För att reparera skadade, saknade och skadade Adobe Creative Cloud-filer, vi föreslår att du kör Cloud Cleaner. Detta hjälper till att lösa Adobe App Managers fel som saknas.
Följ stegen nedan för att köra det:
Verifiera synkroniseringsstatus för att säkerställa att filer synkroniseras med molnbiblioteket, annars kan du förlora dem eftersom de kommer att raderas för alltid.
Följ stegen nedan för att göra det:
1. Starta Creative Cloud Application
2. Klicka på molnaktivitetsikonen > här om du ser att filsynkronisering är uppdaterad, gå vidare till nästa steg. Om inte, föreslår vi att du synkroniserar data.
Stäng Adobe Desktop Service & Core Sync Service
Säkerhetskopiera kärnsynkroniseringsfiler
Säkerhetskopiera kärnsynkroniseringsfiler för att undvika problem.
Stäng Adobe Applications & Services
1. Tryck på Ctrl + Skift + Esc för att öppna Aktivitetshanteraren
2. Klicka på fliken Tjänster och leta efter följande tjänster:
- Creative Cloud
- CCXProcess < li aria-level="1">CCLibrary
- CoreSync-hjälp
- Adobe IPC-mäklare
- armsvc
- AGS-tjänst
3. Välj varje tjänst > högerklicka > Stopp.
4. Gå sedan till mappen Adobe Products, tredjepartsinställningar och plugins (om installerade)
5. Kopiera allt innehåll och spara det på någon annan plats.
6. Testa nu att köra Adobe Creative Cloud Cleaner genom att följa stegen nedan:
Steg för att ladda ner Creative Cloud Cleaner
1. Ladda ner Creative Cloud Cleaner > kör filen som administratör.
2. Välj språk > tryck på Retur
3. Tryck på Y om du godkänner slutanvändarlicensavtalet > Enter
4. Välj sedan det tredje alternativet från listan med alternativ som lyder CC Apps, Creative Cloud & CS6 Products > Enter.
5. När du är klar får du ett meddelande om att Adobe Creative Cloud Cleaner Tool har slutförts.
6. Starta om systemet och gå till följande plats
\Program Files (x86)\Common Files\Adobe\OOBE
\Users\\AppData\Local\Adobe\OOBE\
7. Byt namn på OOBE till OOBE.old och installera sedan om Adobe Application Manager.
Metod 3 – Reparera Creative Cloud Application
Även om detta är den vanligaste korrigeringen, glömmer de flesta människor det. Därför, för att fixa Adobe Application Manager som saknas eller är skadad, föreslår vi att du klickar på Reparera-knappen. Detta bör hjälpa till att lösa problemet.
Om inte, låt oss gå vidare till nästa steg.
Metod 4 – Lägg till Adobe CC i undantagslistan
Ibland blockerar antivirusprogram från tredje part även Adobe Creative Cloud Application-filer. Därför föreslår vi att du lägger till filen i undantagslistan.
Obs! Stegen som förklaras nedan skiljer sig från ett säkerhetsprogram till ett annat.
Stegen vi delar är för Avast Antivirus
Detta lägger till en fil i undantagslistan och återställer de raderade.
Lägg efter detta till Adobe CC-applikationen i undantagslistan:
- Klicka på menyknappen > starta Avast inställningar < li aria-level="1">Klicka på fliken Allmänt > Undantag > klicka på LÄGG TILL UNDANTAG
Kör nu programmet, Adobe Application Manager krävs för att verifiera att din licens saknas eller är skadad, bör åtgärdas.
Utöver detta föreslår vi att du genomsöker systemet efter virus och skadlig programvara. För detta kan du använda Advanced PC Cleanup – ett allt-i-ett-systemjusteringsverktyg som hjälper till att rensa skadlig programvara, virus och andra oönskade applikationer.
Obs! Adobe Application Manager-fel kan orsakas på grund av virus och skadlig programvara. Därför föreslås att hålla systemet fritt från dessa hot.
Metod 5 – Återskapa Adobe Application Manager
När felet läser saknas eller skadas filer som krävs för att köra din produkt i din Windows 10 PC. För att fixa det, föreslår vi att du bygger om Adobe Application Manager, detta hjälper till att fixa felmeddelandet. För att göra det, följ stegen nedan:
- Gå till C:/Program Files(X86)/Common Files/Adobe/OOBE och byt namn på det till OOBE.old
- Besök sedan Adobes webbplats för att ladda ner och installera Premiere Pro CC. (Avinstallera inte den aktuella kopian av det kreativa molnet. Se dock till att den som är installerad på din PC är stängd innan du installerar filen.)
Försök nu att köra programmet och kontrollera att Adobe Application Manager som krävs för att köra din produkt saknas eller att det skadade felet bör åtgärdas.
Metod 6 – Använd logginsamlingsverktyget
Om problemet kvarstår, använd logginsamlarverktyget. Följ stegen för att få det.
- Ladda ner den kompatibla versionen av Adobe Log Collector
För Windows: Windows (32 bitar)| Windows (64 bitar) - Dubbelklicka på .exe filen > extrahera zip-filen på den plats du föredrar.
- Logga in på Adobe Creative Cloud.
- När du tillfrågas om loggfilsdelningstillstånd med Adobe Customer Care > Ja
- Vänta på supportteam för att diagnostisera problemet och åtgärda det.
Så, det här är lösningarna som hjälper till att fixa Adobe Application Manager som krävs för att starta din testversion saknas eller är skadad Adobe Application Manager. Se till att du följer steg-för-steg-instruktionerna för att tillämpa korrigeringarna.
Vi vill gärna höra från dig om hur det gick. Dela din upplevelse i kommentarsfältet. Om du har några frågor eller feedback, skriv det till oss i kommentarsektionen
Vanliga frågor
F1. Vad är Adobe Application Manager?Adobe Application Manager är en kärnapplikation för alla Adobe Creative Suite-produkter. Det krävs för att ladda ner, uppdatera och distribuera olika funktioner.
F2. Hur fixar du Adobe Application Manager som krävs för att köras om din produkt saknas eller är skadad?- För att åtgärda Adobe Application Manager-felet föreslår vi att du avinstallerar och installerar om Adobe Application Manager
- För detta kan du använda modulen Avinstallera appar som erbjuds av Advanced PC Städa. Genom att använda det med bara ett klick kan du avinstallera Adobe Application Manager utan att lämna några rester.
När det är klart installerar du Adobe Creative Cloud-applikationen från den officiella webbplatsen och försök sedan köra programmet. Du bör inte längre möta problemet.
F3. Hur går jag förbi Adobe Application Manager?Windows: Välj Start > Alla program > Adobe Application Manager.
Mac OS: Välj Program > Adobe Application Manager.
F5. Hur installerar jag om Adobe-appar?Läs: 0