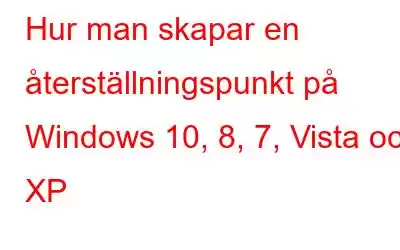Ibland stöter du på problem på din dator på grund av ett tekniskt fel eller andra systemproblem. Att optimera din enhet är en av de bästa lösningarna för att åtgärda de flesta problem. Det rekommenderas dock starkt att skapa en återställningspunkt så att du kan glida tillbaka om något inte skulle fungera för dig. Dessutom är att skapa en återställningspunkt en effektiv och okomplicerad metod, som alltid har fått dig tillbaka.
I det här inlägget kommer vi att diskutera hur man skapar en återställningspunkt på Windows.
Obs: Om du skapar en återställningspunkt inte säkerhetskopiera dina filer, utan bara dina inställningar. Så om du förlorar några filer kan en återställningspunkt få tillbaka dem åt dig.
Så skapar du en återställningspunkt i Windows 10
Steg 1: Leta reda på sökrutan bredvid Start-menyn och skriv "Kontrollpanelen".
Steg 2: Klicka på "System" i Kontrollpanelens fönster.
Steg 3: Klicka nu på Systemskydd från den vänstra rutan i System.
Steg 4: Dialogrutan Systemegenskaper öppnas. Gå till fliken Systemskydd och klicka på knappen Skapa.
Obs: Om skyddet för lokalt disk C är "Av" måste du aktivera det "På" . Du kan konfigurera det genom att klicka på konfigureringsknappen under Återställ inställning och välja "Slå på systemskydd".
Steg 5 : Du kommer att bli ombedd att namnge återställningspunkten. Skriv önskat namn och klicka på "Skapa".
Steg 6: Nu ser du att ditt system skapar en återställningspunkt.
Steg 7. När återställningspunkten har skapats klickar du på "Stäng" och sedan på "Ok".
På detta sätt kan du skapa en återställningspunkt i Windows 10.
Läs också: - Hur man återställer permanent raderade filer i Windows ... Vill du återställa permanent raderade filer i Windows 10? Tja, du kan återställa dina förlorade filer, foton, videor...Hur man skapar en återställningspunkt i Windows 8
Följ instruktionerna nedan för att skapa en återställningspunkt på Windows 8.
Steg 1: Klicka på knappen "Start".
Steg 2: Leta upp "Kontrollpanelen".
Steg 3: Välj 'System och säkerhet' och klicka sedan på 'System'.
Steg 4: Tryck på Systemskydd, som du hittar till vänster på panelen.
Steg 5: Klicka på "Skapa" och skriv ett önskat namn för att hjälpa dig att identifiera återställningspunkten och tryck sedan på skapa.
Steg 6: Tryck nu på Stäng och sedan på "Ok".
Läs också: - Hur man snabbar upp långsam Windows 8-dator Det kan finnas många anledningar som påverkar prestandan hos ditt Windows 8-system. Det kan innehålla massor av onödiga data...Hur skapar man en återställningspunkt på Windows 7?
Se till att du alltid skapar en återställningspunkt innan du gör några större ändringar i inställningarna för ditt system eller installera en ny programvara. Följ stegen nedan för att skapa en återställningspunkt manuellt i Windows 7.
Steg 1: Lås upp din dator och navigera till "Start"-knappen.
Steg 2: Leta upp Kontrollpanelen-> System och säkerhet->System
Obs: Du kan också skriva "Skapa en återställningspunkt" i sökrutan för att komma direkt till steg 3 .
Steg 3: När dialogrutan öppnas, leta reda på Systemskydd från panelens vänstra sida.
Steg 4: När Systemegenskaper är öppna klickar du på Skapa .
Steg 5: Skriv nu namnet du vill ge återställningspunkten och klicka på skapa för att starta processen. Välj "Ok".
Steg 6: Nu kommer du att se ett meddelande på skärmen "skapar en återställningspunkt".
Obs : Det kan ta lite tid beroende på mängden data och din dators hastighet.
Läs också:- Så här fixar du Windows 7 långsam start och...Ta reda på de 10 enkla sätten att fixa Windows 7 Problem med långsam start och avstängning som hjälper dig att öka...Hur skapar man en återställningspunkt på Windows Vista?
Steg 1: Gå till Start.
Steg 2: Leta reda på kontrollpanelen.
Steg 3: Navigera till System och underhåll ->Säkerhetskopiera din dator.
Steg 4: Fönstret Center för säkerhetskopiering och återställning kommer upp .
Steg 5: Under uppgifter, klicka på "Skapa en återställningspunkt" eller "Ändra inställningar".
Steg 6: Du kommer att bli tillfrågad om tillåtelse att fortsätta. Klicka på Fortsätt.
Steg 7: Fönstret Systemegenskaper öppnas, gå till fliken Systemskydd. Klicka på knappen Skapa.
Steg 8: Du kommer att bli ombedd att lägga till en beskrivning. Lägg till en beskrivning eftersom det hjälper dig att identifiera återställningspunkten och klicka på Skapa.
Nu har återställningspunkten på Windows Vista skapats.
Steg 1: Gå till Start-knappen och välj Alla program.
Steg 2: Klicka nu på Tillbehör, sedan Systemverktyg.
Steg 3: Välj Systemåterställning.
Steg 4: Du får ett systemåterställningsfönster, klicka på Skapa en återställningspunkt.
Steg 5: Klicka på Nästa och skriv sedan ett beskrivande namn i följande fönster för att identifiera återställningspunkten efteråt.
Steg 6: Klicka på Skapa och återställningspunkten skapas.
Steg 7: Klicka på Stäng för att avsluta.
Så, på detta sätt kan du skapa en återställningspunkt på Windows XP. När du har skapat en återställningspunkt kan du göra ändringar i datorinställningarna. Om du gillar ändringarna kan du återgå till de tidigare inställningarna med hjälp av återställningspunkten.
Läs också:- Hur man snabbar upp Windows XP PC: Tips...Det finns många anledningar till att din Windows XP springa långsamt. Du kan göra vissa mjukvaru- och hårdvarujusteringar för att...Återställ ändringar med hjälp av återställningspunkt:
Om du vill återställa inställningarna för att undvika katastrof, gå till Start -> Alla program -> Tillbehör -> Systemverktyg->Systemåterställning. Fönstret Systemåterställning öppnas. Klicka på Nästa. Du kommer att få en lista över återställningspunkter som skapats hittills. Klicka på den som du vill återställa. Klicka på alla positiva alternativ för att slutföra processen.
Så på detta sätt kan du enkelt skapa en återställningspunkt på Windows 10, 8, 7, Vista och XP innan du optimerar din maskin. Om du gör ett fel eller något går utanför strålen, kan du alltid gå tillbaka till en tidigare punkt.
Läs: 0