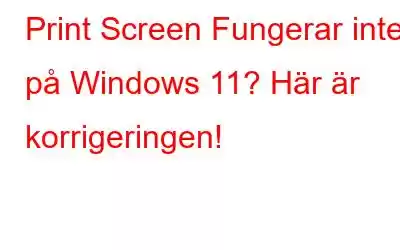Har du nyligen uppgraderat din enhet till Windows 11? Kan du inte ta en skärmdump på Windows 11? Utskriftsskärmen fungerar inte? Tja, du är inte ensam. Detta är ett ganska vanligt problem som rapporteras av många användare där utskriftsskärmens funktionalitet inte fungerar som förväntat.
Det finns en mängd olika sätt som du kan använda för att ta en skärmdump på en Windows-enhet. Och bland alla råkar skrivarskärmen och klippverktyget vara våra två mest favoriter. Oavsett vilken enhet du använder, om en stationär eller bärbar dator, smartphone eller surfplatta, tar vi många skärmdumpar, eller hur? Det är något som kommer väl till pass tillsammans med varje enhet.
Om du inte kan ta skärmdumpar på Windows 11 med utskriftsskärmen eller klippverktyget, här är några upplösningar som kan komma till din räddning. I det här inlägget har vi nämnt ett gäng felsökningslösningar som du kan använda för att fixa problemet "Utskriftsskärmen fungerar inte" på Windows.
Låt oss komma igång.
Läs också: 5 sätt att ta skärmdumpar i Windows 11
#1 Justera datum- och tidsinställningar
Felkonfigurerade datum- och tidsinställningar kan vara en vanlig orsak som kan utlösa detta problem på din enhet. Genom att justera datum- och tidsinställningarna på din Windows 11-dator kan du enkelt felsöka alla problem. Här är vad du behöver göra.
Tryck på Windows-ikonen i Aktivitetsfältet, öppna Inställningar.
Växla till avsnittet "Tid och språk" från den vänstra menyrutan. Välj "Datum och tid".
Inaktivera först alternativet "Ställ in tiden automatiskt". Och tryck nu på alternativet "Ställ in datum och tid manuellt".
Ställ in datum och tid till aktuell tid.
När du manuellt har återställt datum och tid på din enhet kommer klippverktyget automatiskt att anpassa sig till de nyligen ändrade inställningarna. Och på det här sättet kan du enkelt övervinna problemet med "skärmdumpen fungerar inte" på din enhet.
Läs även: Så här skriver du ut skärm på en Mac (4 sätt att skärmdumpa på Mac)
#2 Starta om programmet via Aktivitetshanteraren
Tryck på sökikonen i Aktivitetsfältet, sök efter "Task Manager" och tryck på Enter. Alternativt kan du också trycka på tangentkombinationen Ctrl + Skift + Escape för att direkt starta Windows Task Manager.
I Task Manager-fönstret, växla till fliken "Processer". Leta efter "Snipping Tool", högerklicka på det och tryck sedan på Avsluta uppgift men ton.
Tryck nu på sökikonen i Aktivitetsfältet, skriv "Snipping Tool" och starta appen.
Försök att ta skärmdumpar igen efter att ha återställt appen för att kontrollera om problemet löstes.
#3 Anpassa inställningarna för Snipping Tool-appen
Öppna Inställningar> Appar> Appar och funktioner.
Bläddra igenom listan med appar, välj "Snipping Tool". Högerklicka på den och välj "Avancerade alternativ".
Ställ in alternativet "Låt den här appen köras i bakgrunden" till "Alltid".
Stäng alla fönster, starta om enheten och se om du kan ta skärmdumpar utan krångel.
#4 Återställ eller reparera Snipping Tool-appen
Tryck på sökikonen i Aktivitetsfältet, skriv "Klippverktyg" och välj sedan alternativet "Appinställningar".
Klicka på knappen "Reparera". Följ instruktionerna på skärmen tills Windows reparerar Snipping Tool-applikationen.
När appen har reparerats, prova att ta en skärmdump med Snipping Tool för att se om problemet "Skärmdump fungerar inte" löstes.
Läs även: Så här skärmdumpar du på Snapchat utan att de vet 2021: 8 beprövade sätt
#5 Uppdatera tangentbordsdrivrutinen
Öppna Windows Enhetshanteraren.
Bläddra ner och klicka på "Tangentbord". Högerklicka på tangentbordets namn och välj alternativet "Uppdatera drivrutin" från snabbmenyn.
Följ instruktionerna på skärmen och välj alternativet "Sök automatiskt efter drivrutiner" .
När tangentbordsdrivrutinerna har uppdaterats, försök att ta en skärmdump med knappen Print Screen och se om det hjälpte.
Läs även : Smart Driver Care VS Driver Easy: Vilket är det bästa drivrutinsuppdateringsverktyget
#6 Kör SFC Scan
Starta kommandotolksverktyget i adminläge.
Skriv följande kommando och tryck på Enter för att köra det:
sfc/scannow
Vänta några minuter tills en fullständig genomsökning är utförs på din enhet för att skanna och fixa korrupta systemfiler och inställningar.
Slutsats
Detta var några felsökningslösningar som du kan använda för att fixa " Utskriftsskärmen fungerar inte på Windows 11”-problem. Print Screen-tangenten kommer in som ett ganska praktiskt val för att snabbt fånga skärmdumpar på Windows. Du kan använda någon av dessa lösningar för att åtgärda problemet vad hindrade dig från att använda Print Screen eller klippverktyget för att ta skärmdumpar.
Lycka till!
Läs: 0