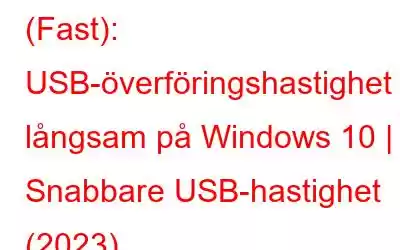USB-enheter har blivit allestädes närvarande eftersom de är det bekvämaste sättet att överföra stora mängder data snabbt och enkelt. Nästan varje bärbar dator, stationär, surfplatta och TV har en USB-port, vilket gör att ansluta och använda USB-enheterna till en problemfri process. Men om ditt USB-minne har en superlångsam läs- och skrivhastighet, kan du behöva leta efter olika sätt att öka USB-hastigheten avsevärt.
Så varför fluktuerar USB-överföringshastigheten?
Den totala överföringshastigheten beror huvudsakligen på tre faktorer:
- USB-portens överföringshastighet
- Källenhetens läshastighet och
- Målenhetens skrivhastighet.
Fluktuationen i USB-överföringshastighet kan uppstå på grund av flera orsaker; den vanligaste inkluderar: antal processer, appar eller tjänster (som körs i bakgrunden) som försöker komma åt hårddisken samtidigt, data överförs. En annan anledning kan vara om hårddiskbufferten (cachen) försöker hantera hastigheten så att den matchar moderkortets andra hårdvara.
Vad är en bra USB-överföringshastighet?
20 MB per sekund är en idealisk USB-överföringshastighet. Om du stöter på problem med långsam hastighet är det hög tid att du provar följande lösningar på Windows 10.
Hur kan jag enkelt åtgärda "USB-överföringshastighet långsam vid Windows 10-problem"?
Här är olika metoder som kan hjälpa till att öka hastigheten på USB-överföringar:
Lösningar (2020) För att lösa långsamma USB-överföringshastigheter METOD 1- Uppdatera USB-drivrutiner Följ instruktionerna nedan för att uppdatera de felaktiga drivrutinerna för USB och chipset i Windows 10. METOD 2- Aktivera USB 3.0-port Även känd som SuperSpeed USB. Om du vill njuta av hög hastighet via USB-överföring, aktivera portarna på din enhet. METOD 3- Ändra dataöverföringspolicyn För att optimera den övergripande prestandan för en USB-flashenhet måste du aktivera Write-cachelagring. Lär dig hur man gör det? METOD 4- Konvertera FAT32 till NTFS Följ steg-för-steg-processen för att konvertera filsystemet utan att lägga mycket ansträngning enkelt. METOD 5- Formatera USB Om du har USB-enheten NTFS redo, utför följande steg för att direktformatera USB-minnet för att få snabbare överföringshastigheter.METOD 1- Uppdatera USB-drivrutiner
Om du arbetar med en bärbar dator är USB-porten du använder vanligtvis ansluten till Chipset. Därför måste du se till att både USB-drivrutinen och Chipset-drivrutinen är uppdaterade.
Sedan du har uppdaterat drivrutiner manuellt kan vara en tidskrävande process och, om den görs felaktigt, kan det skapa många problem med systemets instabilitet.
Följ instruktionerna nedan för att uppdatera de felaktiga USB- och chipset-drivrutinerna i Windows 10 automatiskt.
- Installera Smart Driver Care, starta verktyget.
(Med det kostnadsfria verktyget kan du uppdatera 2 drivrutiner vardera dag.)
- Klicka på knappen Starta skanna nu och låt programvaran hitta och lista drivrutiner som behöver omedelbar åtgärd.
- När listan med felaktiga, gamla, skadade, skadade och saknade drivrutiner visas, du kan antingen leta efter USB-drivrutin och chipset-drivrutin och trycka på knappen Uppdatera bredvid dem ELLER klicka på knappen Uppdatera alla för att reparera alla felaktiga drivrutiner på en gång.
(Med den registrerade versionen kan du uppdatera ett obegränsat antal drivrutiner på en gång.)
METOD 2- Aktivera USB 3.0-port
USB 3.0, alias SuperSpeed USB. När du har aktiverat den här porten kan du njuta av högsta möjliga överföringshastighet. Eftersom det är den senaste och mest förbättrade porten måste du kontrollera om alternativet är aktiverat eller inte.
Om du vill njuta av hög hastighet via USB-överföring, aktivera USB 3.0-porten på din enhet.
- Ange BIOS-inställningarna.
- Använd piltangenterna för att navigera till fliken Avancerat.
- När den har öppnats måste du använda piltangenterna igen för att välja alternativet USB-konfiguration. Tryck på Enter-knappen.
- Kontrollera om alternativet USB 3.0 är inaktiverat eller aktiverat.
- Om det av någon slump är inaktiverat måste du aktivera det från alternativfönstret och klicka på Enter-knappen.
- Klicka på F10-knappen för att spara ändringarna och avsluta BIOS-inställningarna.
Måste läsa: Hur man inaktiverar och aktiverar USB-portar på Windows 10?
METOD 3- Ändra dataöverföringspolicyn
Som standard använder Windows policyn för snabbborttagning av dataöverföring för USB-minnen. Inställningen kan säkert vara ansvarig för att inaktivera skrivcachen på din enhet. Så det är bättre att välja policyn till Bättre prestanda för att njuta av ökade USB-överföringshastigheter.
För att optimera den övergripande prestandan för ett USB-minne måste du aktivera Write-cachelagring. Lär dig hur du gör det?
- Gå mot Enhetshanteraren. (Högerklicka på Windows-tangenten och välj alternativet Enhetshanteraren)
- Leta upp kategorin Diskenheter och expandera den för att gå till USB-enhet.
- Navigera till fliken Policies och välj alternativet Bättre prestanda.
METOD 4- Konvertera FAT32 till NTFS
Filsystemet kan utan tvekan påverka USB-enhetens prestanda. Som standard levereras USB-enheten valt med filsystemet FAT32. Men du kan följa steg för steg-processen för att enkelt konvertera filsystemet till NTFS utan att anstränga dig. Detta kommer att göra ditt arbete snabbare när det kommer till USB-filöverföringar på Windows 10.
Obs! Metoden skulle radera alla filer på din enhet. Därför är det viktigt att säkerhetskopiera dina filer med en molnlagringstjänst som Right Backup.
- När du har säkerhetskopierat alla dina data.
- Starta kommandotolken och kör som administratör.
- Skriv kommandoraden: convert g : /fs: NTFS (här är g din USB-enhetsbeteckning).
- Tryck på Enter-knappen för att slutföra konverteringsprocessen.
METOD 5- Formatera USB
Om du har USB-enheten NTFS redo, utför följande steg för att direktformatera USB-minnet för att få snabbare överföringshastigheter.
Obs! metod skulle radera alla filer på din enhet. Därför är det viktigt att säkerhetskopiera dina filer med en molnlagringstjänst som Right Backup.
- Anslut bara din USB till din dator.
- Navigera till 'Den här datorn'
- Hitta den anslutna USB-enheten och högerklicka på den för att välja alternativet Format.
- Du måste ställa in filsystemet på NTFS och klicka på alternativet Start.
- Tryck på OK-knappen när USB-formateringsprocessen är klar.
BONUSTIPS – Snabba upp USB-överföringen genom att använda Copy Utility Software
Om inget av de tidigare nämnda tipsen och tricken hjälpte dig att lösa "USB problem med fluktuationer i överföringshastigheten." Du kan överväga att använda ett verktyg för filkopiering från tredje part som kan öka USB-överföringshastigheten fenomenalt. Marknaden har massor av alternativ att överväga; men de bästa är listade här! Du kan kolla in flera filkopieringsverktyg med deras funktioner och fördelar.
Förhoppningsvis hjälper den här uppsättningen lösningar dig att öka hastigheten på USB-överföringar på Windows 10. Så du kan hantera ditt arbetsflöde effektivt. Om du känner till eller har använt fler sådana knep för att snabba upp USB-överföringshastigheterna, låt oss veta det i kommentarsfältet nedan!
Om du tycker att skrivningen är informativ, följ oss på sociala medier – Facebook och Twitter.
NÄSTA LÄS:
- 12 bästa gratis programvara för filåterställning för Windows 10
- 10 bästa gratis SD-kort Återställningsprogramvara 2020
Läs: 0