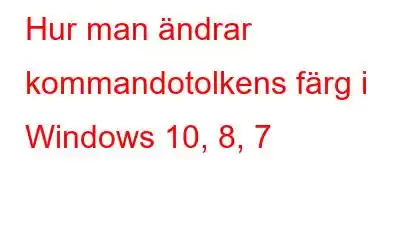Hur många av er håller med om att trots alla användbara funktioner som kommandotolken har, så verkar det vara lite tråkigt på grund av det vita teckensnittet med svart bakgrund?
Windows har alltid varit färgrik. Vare sig det är teman, bakgrund eller färgglada ikoner. Tycker du inte att ditt färgglada Windows-operativsystem ska förbli färgstarkt, oavsett vilket program som körs på det ?
Så, låt oss lägga till en klick färg i kommandotolken i Windows 10, 8 och 7 och göra det ser levande ut.
Det finns två olika metoder för att ändra kommandotolkens bakgrund och teckensnittsfärg för Windows 10, 8 och 7.
1. Använd kommandon
Innan du ändrar teckensnittsfärg kan du få en överblick över vad som kan göras med färgkommandot. Följ dessa steg för att ändra teckensnitt och bakgrundsfärg:
- Gå till Start-knappen, skriv 'CMD' i sökrutan för att öppna Kommandotolken.
- Kommandotolkfönstret kommer att öppna, skriv "color/?"
- Du får färgkoderna.
- För att ändra färgen på bakgrunden och teckensnittet, använd kommandoalternativet färg tillsammans med bakgrundsfärgen kod följt av teckensnittets färgkod.
Till exempel: Låt oss måla kommandotolken i vit bakgrund med röd teckenfärg.
- Skriv "Color 74"
- För att ändra tillbaka till standard vitt teckensnitt och svart bakgrund, skriv "color" och boom, allt är tillbaka till grunderna.
- Nu kan du prova olika kombinationer för att göra kommandot tråkigt snabbfönstret ser coolare ut.
2. Gör ändringar i egenskaper
Vill inte ange några kommandon, men vill ändå leka med färgen och anpassa kommandotolken. Följ dessa steg:
- Gå till Start-knappen, skriv 'CMD' i sökrutan för att öppna Kommandotolken.
- Klicka på Kommandotolksikonen längst upp till vänster hörnet och välj Egenskaper.
- Gå till fliken Teckensnitt.
- Du kan ändra storleken på teckensnittet och välja ett annat teckensnitt bland tre tillgängliga alternativ.
- För att ändra färg på teckensnitt och bakgrund, gå till Färger.
- Det finns fyra objekt i listan som kan anpassas: Skärmtext, Skärmbakgrund, Popup-text och Popup-bakgrund.
- Skärmtext – Den används för att ställa in färgen på texten i kommandotolksfönstret.
- Skärmbakgrund – den används för att välja bakgrundsfärgen för kommandotolksfönstret;
- Popup-text – Den används för att ställa in färgen på t texten som visas i popup-fönster som utlöses av kommandotolken;
- Popup-bakgrund – Den används för att ställa in bakgrundsfärgen för popup-fönster som utlöses av kommandotolken.
Om du har Windows 10 installerat kan du också justera transparensen. Under alla de olika avsnitten på fliken Färger finns ett alternativ Opacitet. Du kan ställa in genomskinligheten för kommandotolken till önskad nivå.
Läs även: Hur man tar bort datorvirus med CMD
Obs! Det här alternativet är endast tillgängligt om du har avmarkerat inställningen Använd äldre konsol på fliken Alternativ.
Detta är de två olika metoderna för att få din kommandotolk att se så färgstark och levande ut som du vill. Prova dem och låt oss veta vilken som fungerade för dig.
Titta på videon för att veta mer.
Läs: 0