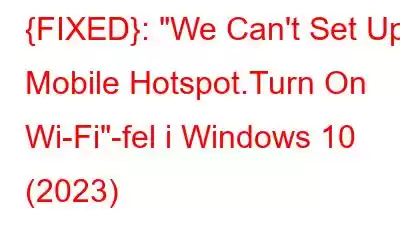Mobil hotspot är en bekväm nätverksfunktion som hjälper användare att dela en nätverksanslutning med flera enheter, liknande Wi-Fi. Därför, så länge som din smartphone har Mobile Hotspot-funktionen integrerad, kommer du att kunna använda ditt mobila nätverk och ansluta flera smartphones eller bärbara datorer till Wi-Fi Mobile Hotspot.
Men om du upptäcker att du inte kan använda den delade trådlösa anslutningen när du försöker skapa en Wi-Fi-hotspot via Windows-inställningar, prova dessa flera lösningar för att lösa problemet “ Vi kan inte ställa in en mobil hotspot. Slå på Wi-Fi”.
Om du missade vår tidigare felsökningsguide om "Hur man åtgärdar min hotspot fortsätter att stängas av i Windows 10?", här är inlägget!
Innehållsförteckning: DEL 1: Snabbaste sättet att åtgärda ”Vi kan inte konfigurera mobil hotspot. Slå på Wi-Fi”-fel DEL 2: Fler lösningar för att lösa mobil hotspot slår inte på Windows 10 DEL 3: Videohandledning: Bli av med ”Kan inte slå på Mobile Hotspot-problem i Windows 10!DEL 1: Snabbaste sättet att fixa "Vi kan inte ställa in mobil hotspot. Slå på Wi-Fi”-fel
Inkompatibla, gamla eller skadade drivrutiner kan resultera i flera PC-problem. När dina nätverksdrivrutiner stöter på någon form av problem kan du stöta på problem som Wi-Fi Connected. Fortfarande, ingen internetåtkomst, inget internetsäkert fel, Microsoft Edge fungerar inte eller så kan vi inte ställa in mobil hotspot. Slå på Wi-Fi. Därför måste du ladda ner och installera de rätta och senaste nätverksdrivrutinerna på din dator.
Smart Driver Care, recenserad som nummer 1 verktyg för att uppdatera drivrutiner, är en enastående lösning för att hitta och ersätta aktuella felaktiga drivrutiner med officiella och pålitliga drivrutiner för all din hårdvara och programvara.
Hur man använder Smart Driver Care för att uppdatera nätverksadapterdrivrutiner på Windows 10-dator?
Följ stegen nedan för att installera de senaste nätverksdrivrutinerna på ditt Windows-system:
STEG 1- Installera och starta detta professionella drivrutinsuppdateringsverktyg.
STEG 2- Från den registrerade versionen, klicka på knappen Starta skanning nu och låt programvaran för drivrutinsuppdateringen skanna och lista alla drivrutinsversionerna som behöver omedelbara korrigeringar.
(Obs! Med fr ee-versionen av Smart Driver Care kan du bara installera och uppdatera två drivrutiner per dag.)
STEG 3- När listan med felaktiga drivrutiner visas på din skärm, gå igenom listan, leta efter inkompatibla, inaktuella eller saknade nätverksdrivrutiner och tryck på knappen Uppdatera för att fixa dem individuellt. Om du vill uppdatera alla drivrutiner på din Windows 10-dator klickar du på knappen Uppdatera alla.
Smart Driver Care tar bara en stund att installera bulkdrivrutiner från pålitliga och pålitliga källor.
Du har inte råd att missa detta galna erbjudande!
(Gratis livstidsåtkomst för fotoredigeringsprogram – Photo Studio)
Du kanske vill läsa det här: Smart Driver Care VS Driver Easy: Vilket är det bästa drivrutinsuppdateringsverktyget?
DEL 2: Fler lösningar för att lösa mobil hotspot kommer inte att slås på Windows 10
Fungerande lösningar För att åtgärda "Vi kan inte konfigurera mobil hotspot. Slå på Wi-Fi”-fel METOD 1 – Kör felsökare för nätverksadapter Använd det inbyggda verktyget för nätverksadapter i Windows 10 för att identifiera och åtgärda nätverksadaptern med vissa problem. METOD 2- Ändra nätverksadapteregenskaper Gör vissa ändringar i nätverksadapteregenskaperna för att hantera mobil hotspot kommer inte att slå på Windows 10-problem. METOD 3- Stäng av Bluetooth-inställningar Detta kan tyckas vara en ovanlig lösning, men flera Windows 10-användare har rapporterat att inaktivering av Bluetooth-inställningarna har löst problemet med "Mobil Hotspot kommer inte att slå på Windows 10". METOD 4- Ändra egenskaper för Microsofts värdbaserade virtuella nätverksadapter Förutom att göra ändringar i nätverksadapterns inställningar, är det meningen att du ska ändra inställningarna för en annan adapter, en virtuell adapter hos Microsoft. METOD 1- Kör nätverksadapterfelsökarenFör att köra den inbyggda felsökaren, gör följande:
STEG 1- Gå till Start-menyn och navigera till Systeminställningar > Uppdaterings- och säkerhetsmodul.
STEG 2- När du kommer till menyn Felsökning, leta upp nätverksadaptern och kör felsökaren.
Felsökaren för Windows 10 kommer att ta en stund att söka efter det potentiella PC-problemet och så småningom kan du förvandla din enhet till en hotspot genom att fixa det irriterande felet "We Can't Set Up Mobile Hotspot. Slå på Wi-Fi”!
METOD 2- Ändra nätverksadapterns egenskaperFör att göra vissa justeringar i nätverksadapterns egenskaper måste du göra följande:
STEG 1- Gå till Enhetshanteraren och leta reda på nätverksadaptrar från listan.
STEG 2- Utöka kategorin och välj Egenskaper.
STEG 3- Från fönstret Egenskaper, gå till fliken Avancerat och navigera till egenskapsalternativet. Här måste du leta efter 11n/g/b och från dess värdesektion, välj alternativet Endast lång.
Klicka på OK-knappen. Gå tillbaka och försök ansluta till Mobile Hotspot nu. Förhoppningsvis kommer du inte att få "We Can't Set Up Mobile Hotspot. Slå på Wi-Fi”-fel i Windows 10.
METOD 3- Stäng av Bluetooth-inställningarGör följande för att inaktivera Bluetooth-inställningarna och lösa problem med Windows 10 kan inte slå på mobil hotspot:
STEG 1- Gå till systeminställningarna och gå till modulen Devices.
STEG 2- Leta upp alternativet för Bluetooth och andra enheter och stäng av växla under Bluetooth-inställningen.
När du har stängt av Bluetooth-inställningarna kan du försöka ansluta till den mobila hotspotten och se om du fortfarande kämpar med problemet med delad trådlös anslutning .
Du kanske vill läsa det här: 7 bästa gratis Bluetooth-programvaran för Windows 10 PC
METOD 4- Ändra egenskaper för Microsoft Hosted Network Virtual AdapterFörutom att göra ändringar i Network Adapter, du måste göra vissa ändringar här också.
STEG 1- Högerklicka på Start-menyn och gå till Enhetshanteraren > expandera kategorin Nätverkskort och leta reda på Microsoft Hosted Network Virtual Adapter.
STEG 2- Högerklicka på den och återaktivera enheten.
STEG 3- Dubbelklicka nu på adaptern så att du kan öppna fliken Egenskaper > Energihantering och avmarkera alternativet "Tillåt datorn att stänga av sin enhet för att spara ström." Klicka på OK-knappen för att spara ändringarna.
Förhoppningsvis hjälper detta dig att komma ur den onda Windows-felslingan. För att fixa "Vi kan inte ställa in mobil hotspot. Slå på Wi-Fi”!
DEL 3: Videohandledning: Bli av med problemet "Kan inte slå på mobil hotspot" i Windows 10!
Här är en kort videohandledning om hur du åtgärdar felet "Vi kan inte konfigurera mobil hotspot" på Windows 10-dator:
Dessa kan hjälpa dig: {Löstat}: Hur Så här åtgärdar du nätverksadapter som saknas i Windows 10 Felsökningsguide: Windows Network Error 0x800704cf Hur löser jag ERR_NETWORK_CHANGED Chrome-fel? Windows kunde inte upptäcka nätverksproxyinställningarsfel automatiskt? Här är korrigeringen! 3 hack för att lösa nätverksrelaterade problem på Windows 10!
Läs: 0