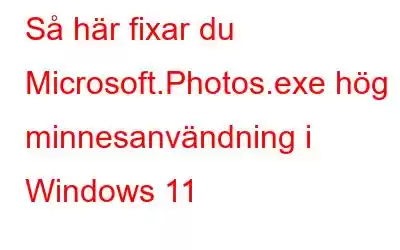Nyligen uppgraderat till Windows 11? Visar Microsoft.photos.exe-processen en hög CPU- och minnesanvändning? Tja, detta kan säkert vara alarmerande. Oroa dig inte. Du kan enkelt lösa det här problemet genom att göra några snabba ändringar i enhetens inställningar. I det här inlägget har vi listat ett gäng felsökningshack som du kan använda till din räddning.
Så, om du har fastnat med Microsoft Photos problem med hög minnesanvändning på Windows 11, vi har dig täckt. Tja, om den här specifika processen tar upp en stor del av minnet och CPU-användningen på din enhet, kan det leda till vissa kritiska saker och du bör åtgärda problemet med prioritet.
Låt oss komma igång och få lite insikter in i vad den här processen handlar om och varför det här problemet utlöses i Windows 11.
Läs även: Står du inför problem med appen Foton i Windows 10?
Vad är Microsoft Photos.exe?
Microsoft.Photos.exe är den körbara filen för Windows Photos-appen. Om du ser en hög användningsprocent av den här specifika processen i Aktivitetshanteraren, även om appen Foton inte är öppen för tillfället, kan ditt system börja fungera ovanligt.
För att se till att Microsoft .Photos.exe-processen upptar inte tungt utnyttjande av systemresurser, du kan använda de nedan nämnda lösningarna för att åtgärda problemet.
Läs även: Så här använder du Microsoft Photos-appen för att redigera videor
Hur man åtgärdar Microsoft Photos problem med hög minnesanvändning
Lösning #1: Inaktivera OneDrive-synkronisering av appen Foton
Genom att inaktivera OneDrive-synkronisering, du kan enkelt fixa problemet med "Microsoft Photos hög minnesanvändning" i Windows 11. Det här är vad du behöver göra.
Starta Windows Photos-appen på din enhet.
Knacka på ikonen med tre punkter i det övre högra hörnet av skärmen, välj "Inställningar".
Under avsnittet Källor trycker du på " x"-ikonen för att inaktivera OneDrive-synkronisering för varje mapp som du ser på listan.
Växla även AV alternativet "Visa bara mitt molninnehåll från OneDrive".
När du har gjort ändringarna ovan stänger du appen Foton och startar sedan om enheten. När din enhet har startat om startar du Aktivitetshanteraren för att kontrollera om problemet kvarstår.
Lösning #2: Avsluta Runtime Broker-processen
Starta Windows Task Manager på din enhet. Växla till fliken "Processer".
Leta efter "Runtime Brok er” i listan. Högerklicka på den och välj "Avsluta uppgift" för att avsluta den här processen.
Leta nu efter processen "Photos Background Task Host", högerklicka på den och välj "Avsluta uppgift".
Starta om din enhet när du har avslutat båda dessa processer.
Lösning #3: Stäng av bakgrundsappar
Öppna Windows-inställningar> Appar> Appar och funktioner.
Bläddra igenom listan över installerade applikationer och leta sedan efter "Microsoft Photos".
Knacka på ikonen med tre punkter som finns bredvid till den och välj sedan "Avancerade alternativ".
Under avsnittet "Tillstånd för bakgrundsappar", tryck på rullgardinsmenyn och välj sedan "Aldrig".
När du inaktiverar bakgrundsappens funktion för Foto-appen, kommer den att drastiskt minimera CPU- och minnesutnyttjandet.
Lösning #4: Avinstallera Foto-appen via PowerShell
Försökt de ovan nämnda hackarna och fortfarande ingen lycka? Förbrukar Microsoft.Photos.exe-processen fortfarande en stor del av systemresurserna? Tja, det kan hjälpa att avinstallera och installera om appen Foton!
Knacka på sökikonen i Aktivitetsfältet, skriv "Power Shell" och kör appen i adminläge.
I PowerShell-fönstret, kopiera och klistra in följande kommando och tryck på Enter för att köra det.
Get-AppxPackage *photo* | Remove-AppxPackage
När du har kört det här kommandot, avsluta PowerShell och starta om din maskin.
Läs även: Så här åtgärdar du fotoappen som inte fungerar i Windows 8 och 10
Slutsats
Vi hoppas att de ovan angivna lösningarna hjälpte dig att åtgärda den överdrivna systemanvändningen av Windows Photos-appen. Om Microsoft.Photos.exe-processen fortfarande stör ditt systems prestanda kan du också byta till en alternativ fotoapp.
Låt oss veta vilken lösning som fungerade bäst för dig! Dela gärna med dig av dina tankar i kommentarsfältet.
Läs: 0