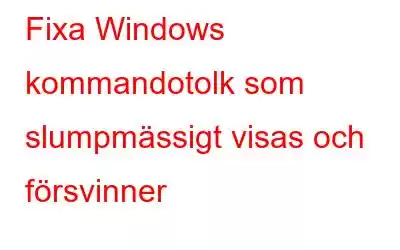En kommandotolkskärm (CMD) kan visas och försvinna slumpmässigt när du använder din Windows-enhet. Vad är därför källan till detta problem? Vilka är dina planer för att lösa problemet? Problemet orsakas vanligtvis av hur du har konfigurerat dina systeminställningar. Korrupta appar eller felaktiga systemfiler är ibland skyldiga. Låt oss titta på flera alternativ för att hantera det här problemet.
Hur man åtgärdar Windows-kommandotolken som slumpmässigt visas och försvinner
Inaktivera CMD-startstatusen i Aktivitetshanteraren
Om det här problemet inträffar när du slår på enheten är problemet troligen relaterat till inställningarna för startstatus. Så här är några alternativ du kan ändra för att åtgärda problemet:
Steg 1:För att öppna Aktivitetshanteraren, använd Ctrl + Skift + Esc.
Steg 2: Välj Startup-alternativet från flikalternativen
Steg 3: Inaktivera kommandotolken (CMD) genom att högerklicka på det .
Steg 4: Starta slutligen om enheten efter att du har stängt Aktivitetshanteraren.
Ta bort genvägen till kommandotolken från Startmapp
Genvägarna och apparna som startar när du slår på enheten lagras i en mapp som kallas "Startmappen" i Windows. När du slår på din enhet kommer kommandotolken alltid att starta om CMD-genvägen finns i den här mappen. För att lösa det här problemet, ta bara bort CMD-genvägen från startmappen enligt följande:
Steg 1: För att starta dialogrutan Kör kommando, tryck på Win + R.
Steg 2: Ange %ProgramData%\Microsoft\Windows\Start Menu\Programs\StartUp i textfältet följt av Retur.
Steg 3: Ta bort CMD-genvägen från den här mappen genom att leta efter den och ta bort den.
Starta om Windows Utforskaren efter att ha stängt misstänkta program
Det här felet kan uppstå när programvaran stör kommandotolkens funktionalitet. Börja med att stänga alla öppna fönster som du inte använder för att åtgärda problemet. Om problemet kvarstår kan det vara till hjälp att starta om File Explorer. Så här startar du om Windows Filutforskare:
Steg 1: I sökfältet på Startmenyn skriver du Aktivitetshanteraren och väljer den bästa matchningen.
Steg 2: Starta om Windows Explorer genom att gå till fliken Processer, högerklicka på alternativet Windows Explorer, en d genom att välja Starta om.
Utför en fullständig säkerhetsskanning på din dator
Det här problemet kan utlösas av skadlig programvara på din dator. I det här fallet är det bästa sättet att göra en omfattande enhetsskanning. Följ nu dessa steg för att göra en grundlig genomsökning i Windows:
Steg 1: För att komma åt systeminställningarna, tryck på Win + I.
Steg 2: Välj Uppdatera och säkerhet från alternativen. Välj sedan Windows-säkerhetsalternativet till vänster.
Steg 3: Välj Virus- och hotskydd i den högra rutan.
Steg 4: Välj sedan skanningsalternativ under snabbsökningsikonen.
Steg 5: Välj Fullständig skanning, tryck sedan på knappen Skanna nu. För att slutföra processen, följ instruktionerna på skärmen.
Installera de senaste uppdateringarna för Windows
De flesta systemrelaterade problem kan lösas genom att installera de senaste Windows-uppdateringarna. Som ett resultat kan kommandotolksproblemet också lösas. Följ nu dessa steg för att installera de senaste Windows-uppdateringarna:
Steg 1: Tryck på Windows + I för att öppna panelen Inställningar.
Steg 2: Klicka på alternativet Uppdateringar och säkerhet.
Steg 3: Klicka nu på Sök efter uppdateringar.
Steg 4: Klicka på den här knappen tills inga uppdateringar finns kvar och starta om din dator.
Microsofts visuella program måste repareras
Korrupta Microsoft Visual C++-program, liksom andra PC-problem, kan vara källan till detta problem. Att reparera eller ersätta dessa appar är nu en enkel lösning. Låt oss börja med att titta på sätt att fixa dessa program:
Steg 1: I startmenyns sökfält, skriv Kontrollpanelen och välj den bästa matchningen.
Steg 2: Välj Små ikoner från alternativet Visa efter.
Steg 3: Från kontrollpanelen väljer du Program och funktioner.
Steg 4: Välj Ändra genom att högerklicka på en av Microsoft Visual C++-apparna. Tryck sedan på knappen Reparera och följ anvisningarna på skärmen.
Steg 5: Fortsätt på samma sätt med återstående Microsoft Visual C++ appar.
Det sista ordet i Windows 10 Kommandotolken visas sedan försvinnerOvanstående expertrekommenderade steg skulle hjälpa dig att fixa Windows Kommandotolk That Ra ndomly Visas och försvinner. När detta har lösts kan du slutföra dina uppgifter utan distraktioner. Kommandotolken är ett fantastiskt verktyg som du kan använda när som helst. Denna applikation kan hjälpa dig att hantera de flesta PC-operationer med lätthet om du anger rätt kommandon. Och efter att du har fixat det kan du använda det på din PC utan rädsla för att det ska dyka upp varannan minut.
Följ oss på sociala medier – . För eventuella frågor eller förslag, vänligen meddela oss i kommentarsektionen nedan. Vi återkommer gärna med en lösning. Vi lägger regelbundet ut tips och tricks, tillsammans med svar på vanliga problem relaterade till teknik.
Läs: 0