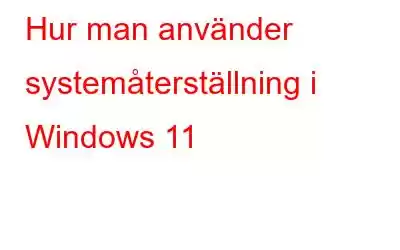Systemåterställningsfunktionen på Windows har alltid visat sig vara superanvändbar, särskilt när det gäller att felsöka vanliga fel och buggar. Systemåterställning låter dig återställa din enhet till ett tidigare tillstånd och ångra alla de senaste ändringarna som har gjorts före den kontrollpunkten. Det är en av de bästa verktygsfunktionerna som återställer våra enheter omedelbart och hjälper oss som en räddare när något går fel med din dator.
Oavsett om du behöver felsöka vanliga fel och buggar , anpassa felkonfigurerade inställningar eller helt enkelt fixa en felaktig enhet fungerar Systemåterställning som underverk i alla situationer. Eftersom Windows 11 förväntas rulla ut senare i år, låt oss lära oss hur man använder Systemåterställning på Windows 11 i förväg så att du aldrig stöter på några problem.
Läs även: Saker att göra efter att ha återställt Windows-inställningarna med Systemåterställning
Vad är systemåterställning? Hur fungerar det?
Systemåterställning är ett återställningsverktyg utvecklat av Microsoft som låter användare återställa sin enhet till ett tidigare tillstånd och ångra alla de senaste ändringarna. Systemåterställning reparerar Windows-miljön genom att återställa alla inställningar och filer som sparades i återställningspunkten. Närhelst en ny återställningspunkt skapas tar systemåterställningsverktyget en ögonblicksbild av alla inställningar, filer och register och sparar all denna information som en "återställningspunkt". Därför, när något går fel med din enhet, kan du använda systemåterställningsfunktionen för att återgå till en tidigare återställningspunkt och återgå till ett normalt arbetsläge.
Läs även: Så här använder du systemåterställning i Windows 10
Hur man använder systemåterställning i Windows 11
Systemåterställningsfunktionen på Windows 11 är inaktiverad som standard. Därför måste du manuellt aktivera systemåterställningsfunktionen innan du kan använda den på din enhet. Följ dessa snabba steg:
Starta startmenyns sökruta och skriv "Skapa en återställningsenhet". Tryck på Enter.
I fönstret Systemegenskaper byter du till fliken "Systemskydd".
Välj nu enheten som du behöver återställa i avsnittet "Skyddsinställningar" och tryck sedan på knappen "Konfigurera" för att fortsätta.
Aktivera alternativet "Slå PÅ systemskydd". Tryck på knappen Verkställ.
När du har gjort de ovan nämnda ändringarna, aktiveras systemåterställningsfunktionen automatiskt för respektive enhet.
Läs även: Så här löser du systemet Resto re nedtonat problem i Windows 10?
Hur man manuellt skapar en ny återställningspunkt
Följ dessa snabba steg för att manuellt skapa en återställningspunkt i systemåterställningsfönstret:
Starta startmenyns sökruta, skriv "Skapa en återställningsenhet" och tryck på Retur.
Växla till fliken "Systemskydd". Tryck på knappen "Skapa" för att skapa en ny återställningspunkt just nu.
Ange en beskrivning eller titel för den nya återställningspunkten. Tryck på "Skapa".
Och det var allt!
Så här kan du manuellt skapa en ny återställningspunkt med funktionen Systemåterställning i Windows 11 Närhelst du planerar att göra nya ändringar på din enhet kan du skapa en återställningspunkt i förväg för att återgå till den senaste kontrollpunkten.
Läs även: Fixat: Windows kan inte återställa en systembild till en dator med olika Firmware
Hur man återställer från en tidigare skapad kontrollpunkt?
För att använda systemåterställning på Windows 11 kan du också lära dig hur du återställer från en tidigare skapad kontrollpunkt för att återgå till ett tidigare tillstånd . Här är vad du behöver göra.
Starta startmenyns sökruta, skriv "Skapa en återställningsenhet" och tryck på Retur. Byt till fliken "Systemskydd".
Tryck på knappen "Systemåterställning" för att fortsätta.
Knacka på alternativet "Rekommenderad återställning" för att återställa din enhet till det senaste tillståndet. Verifiera tid, datum och andra detaljer och tryck sedan på knappen Nästa. Du kan också välja "Välj en annan återställningspunkt" om du manuellt vill välja återställningspunkten från de tidigare skapade kontrollpunkterna.
Följ instruktionerna på skärmen och återställ sedan din enhet genom att använda systemåterställningen. funktion i Windows 11.
Hur man använder systemåterställning via avancerade startalternativ
Om ditt system har kraschat eller om du inte kan gå före startskärmen kan du fortfarande använd systemåterställningsverktyget för att fixa din enhet. Här är vad du behöver göra.
Stäng AV enheten och starta om den sedan. Så snart du ser Windows-logotypen på skärmen, stäng av din maskin och upprepa sedan samma uppsättning steg tills du ser skärmen "Avancerad start". Alternativt kan du också trycka på Shift-tangenten medan du startar om för att gå vidare till fönstret "Avancerade startalternativ".
I de avancerade startalternativen trycker du på "Systemåterställning".
Ange dina kontouppgifter och tryck på knappen Fortsätt för att fortsätta.
Välj en återställningspunkt från listan och välj sedan "Sök efter berörda program" så att du kan se alla de senaste ändringarna som har gjorts på din enhet.
När du är klar trycker du på knappen Slutför för att återställa din enhet till ett tidigare tillstånd.
Slutsats
Så, gott folk, detta avslutar vår guide om hur man använder systemåterställning i Windows 11. Du kan använda något av ovanstående sätt att öppna fönstret Systemåterställning på din enhet. Systemåterställning är ett användbart verktyg som bevarar din maskin i bästa möjliga tillstånd.
För andra frågor eller hjälp, använd gärna kommentarsfältet!
Läs: 0