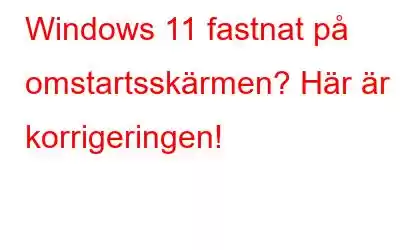Windows 11 har fastnat på omstartsskärmen? Tar din dator en ovanligt fördröjd tid att starta om? Tja, ja, långsammare starttider kan säkert vara irriterande. Det går oss på nerverna!
Windows 11 är den senaste stora utgåvan och Microsoft har lagt till innovativa funktioner för att förbättra dess prestanda som hjälper dig att skapa och ansluta. Även om det kan finnas några gånger när du kan stöta på vissa fel, buggar eller tekniska fel när du använder den här färska uppdateringen som släppts av Microsoft.
Oroa dig inte! Du har kommit till rätt ställe. I det här inlägget har vi listat ett gäng lösningar som du kan använda för att fixa problemet "Windows 11 fastnar på omstartsskärmen". Så om du besväras av långsammare starttider och oväntade avstängningar kan du använda de lösningar som anges nedan för att förbättra din Windows 11-enhets stabilitet.
Läs även: Windows 11-installation har fastnat på 100%? Så här åtgärdar du
Så här!
Starta först din enhet i felsäkert läge
Det går helt enkelt inte att starta om enheten flera gånger tricket speciellt när du har fastnat vid omstartsskärmen. Så för att felsöka det här problemet startar vi din Windows-dator i felsäkert läge. Här är vad du behöver göra.
Tryck och håll ned strömknappen för att stänga av din dator. Vänta i några minuter tills du startar om den igen.
Tryck på strömknappen för att starta om datorn. och när din PC startar, tryck och håll in strömknappen tills den startar om igen. Följ samma process cirka 3-4 gånger tills du ser fönstret "Automatisk reparation" på skärmen.
Fönstret för automatisk reparation ger dig två alternativ: Starta om och avancerade alternativ . Klicka på "Avancerade alternativ" för att fortsätta.
Knacka på "Felsökning".
Välj "Avancerade alternativ".
Knacka på “Startinställningar”.
I fönstret Startinställningar, tryck på knappen “Starta om” längst ner.
Tryck nu på F4-tangenten för att välja alternativet "Aktivera felsäkert läge" från listan.
Och det var allt! Inom nolltid kommer din Windows-dator att starta upp i felsäkert läge.
När din enhet startar om i felsäkert läge kan du använda felsökningsmetoderna nedan för att åtgärda problemet.
Hur du åtgärdar Windows 11 som fastnat på omstartsskärmen Problem
Lösning 1: Avinstallera den senaste Windows-uppdateringen
Nyligen uppgraderad till Wind ows 11? Tja, du står inför problemet på grund av ofullständig installation, korrupta systemfiler eller cache. För att åtgärda detta kommer vi att försöka avinstallera den senaste Windows-uppdateringen och se om detta hack fungerar.
Tryck på Windows-ikonen i Aktivitetsfältet, välj Inställningar.
Byt till " Windows Update” från den vänstra menyrutan. Tryck nu på "Uppdatera historik".
Scrolla ner lite och tryck sedan på "Avinstallera uppdateringar".
Välj den senaste uppdateringen från listan och tryck sedan på knappen "Avinstallera".
Läs även: Windows 11-skrivbordet håller på att uppdateras? Här är åtgärden!
Lösning 2: Kör SFC-skanningen
När vissa av Windows-funktionerna inte fungerar korrekt, särskilt på grund av korrupta systemfiler eller inställningar, kan du kan använda System File Checker (SFC) för att återställa din enhet. Systemfilsgranskaren är ett inbyggt Windows-verktyg som skannar och ersätter korrupta systemfiler med en cachad kopia. För att använda SFC-kommandot i Windows 11, följ dessa steg:
Tryck på sökikonen i Aktivitetsfältet, skriv "Kommandotolk" och välj nu alternativet "Kör som administratör" för att ladda kommandotolken i Admin läge.
I kommandoradsfönstret skriver du följande kommando och trycker på Retur.
sfc/scannow
När SFC-verktyget har gjort sitt jobb, starta om din enhet och kontrollera om det löste problemet.
Lösning 3: Töm Mjukvarudistributionsmappen
Tryck på Windows + R-tangentkombination för att öppna dialogrutan Kör. Skriv följande kommando i textrutan och tryck på Enter:
C:\Windows\SoftwareDistribution
Tryck på Ctrl + A för att välja alla filer som är placerade i mappen Software Distribution. Högerklicka på ditt val och välj "Ta bort" för att tömma mappen.
Starta appen Inställningar-> Windows Update och leta efter tillgängliga uppdateringar.
Om en uppdatering är tillgänglig, uppgradera din enhet till den senaste versionen.
Lösning 4: Uppdatera drivrutinerna
Föråldrat, korrupt eller saknat system drivrutiner kan också utlösa problemet "Windows 11 fastnar på omstartsskärmen". För att säkerställa att så inte är fallet kommer vi att uppdatera enhetsdrivrutinerna för att lösa detta fel. Här är vad du behöver göra för att manuellt uppdatera drivrutinerna med appen Enhetshanteraren.
Tryck på tangentkombinationen Windows + R för att öppna dialogrutan Kör. Skriv "Devmgmt. msc" och tryck på Retur.
Högerklicka på den föråldrade drivrutinen, välj Alternativet "Uppdatera drivrutin" från snabbmenyn.
Knacka på alternativet "Sök automatiskt efter uppdaterad drivrutinsprogramvara".
Manuell uppdatering av systemdrivrutinerna är en tråkig uppgift. är det inte? Tja, inte längre. Ladda ner och installera verktyget Smart Driver Care på din Windows-dator för att rädda dig själv från besväret med att hålla reda på föråldrade och saknade drivrutiner. Smart Driver Care är ett av de bästa drivrutinsuppdateringsverktygen för Windows som automatiskt skannar din enhet för att leta efter föråldrade/korrupta/saknade systemdrivrutiner och hämtar deras senaste uppdatering. Det här snygga verktyget låter dig uppdatera alla inkompatibla drivrutiner med bara ett klick för förbättrad PC-prestanda.
Slutsats
Här var några enkla metoder för att fixa "Windows 11 som fastnat på omstartsskärmen. Låt oss veta vilken lösning som fungerade bäst för dig. Dela gärna med dig av dina förslag i kommentarsfältet!
Följ oss på sociala medier – .
Läs: 0