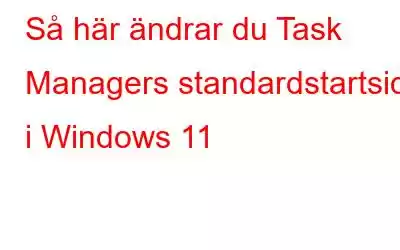Av alla verktyg och funktioner som finns tillgängliga på Windows 11 OS är Aktivitetshanteraren ett av de mest avgörande verktygen som kommer väl till pass för att spåra prestanda och resurser på ditt skrivbord. Det visar sig vara användbart, särskilt när vår dator börjar bete sig trögt (något som händer då och då). Utöver detta tillhandahåller Task Manager realtidsinformation om att köra applikationer, processer och tjänster. Det gör det också enkelt att övervaka nätverksaktivitet och minnesinformation på din PC.
Alla som någonsin har använt Aktivitetshanteraren vet att standardstartsidan för Aktivitetshanteraren är fliken och sidan Processer. Men människor byter ofta mellan flikar av olika anledningar. Om du gör detsamma är det meningsfullt att ändra aktivitetshanterarens standardstartsida för sömlösa operationer.
Du kanske vill läsa: Aktivitetshanteraren fungerar inte på Windows 11? Här är korrigeringen!
Är det möjligt att ändra aktivitetshanterarens standardstartsida i Windows 11?
Ja, det är möjligt! Du kan ändra standardstartsidan för Aktivitetshanteraren på Windows 11. Det finns tre sätt att göra det på, och alla är enkla och snabba. Vi kommer att gå igenom steg-för-steg-instruktioner för att ändra Windows 11s standardstartsida i Aktivitetshanteraren.
- Ändra standardstartsidan för Aktivitetshanteraren för den äldre uppgiftshanteraren
- Ändra standardstartsidan för Aktivitetshanteraren för den gamla Aktivitetshanteraren
- Använd Registereditorn för att ändra aktivitetshanterarens standardflik för start
För att lära dig processen för att ändra startsidan i Windows 11 Aktivitetshanteraren, så här behöver du göra:
Hur ändrar man standardstartsidan för Aktivitetshanteraren för den äldre uppgiftshanteraren?
För att ändra standardstartsidan, följ dessa steg i den ordning de nämns.
Steg 1– Öppna Start-menyn på din Windows 11-dator.
Steg 2: I sökrutan skriver du Aktivitetshanteraren och trycker på Retur.
Steg 3: På nästa skärm hittar du Inställningar i det nedre vänstra hörnet. Klicka på samma!
Steg 4: Under huvudhuvudet för standardstartsida ser du alla flikar i Aktivitetshanteraren. Välj den du vill ändra och ställ in den som din standardsida för aktivitetshanteraren.
Så är du klar. Du ändrar standardstartsidan för Aktivitetshanteraren i Windows 11. Du kan nu stänga av Aktivitetshanteraren, och din valda flik öppnas automatiskt på önskat sätt när du startar Aktivitetshanteraren .
Måste läsa: Hur man tar bort Taskeng.exe Virus från Windows 10
Hur man ändrar standardstartsidan för Aktivitetshanteraren i den gamla Aktivitetshanteraren?
Om du använder den gamla Aktivitetshanteraren och inte har uppdaterat den, kommer stegen för att ändra standardsidan att skilja sig från den föregående. Om den är gammal följer du stegen nedan.
Steg 1: Öppna Start.
Steg 2: Skriv Aktivitetshanteraren i sökfältet och tryck på Retur. Den öppnar Aktivitetshanteraren, som kan startas genom att trycka på Ctrl + Skift + Esc samtidigt.
Steg 3: På nästa skärm klickar du på Alternativ bredvid Arkiv.
Steg 4: Efter att ha klickat på Alternativ, hitta fliken Ange standard. Det ger dig alla Task Manager-flikar att välja mellan. Välj den flik du vill ställa in som standard och stäng fönstret.
Du kanske vill läsa: Windows 11 Aktivitetsfältet fungerar inte: Så här åtgärdar du det.
Hur använder man Registereditorn för att ändra Aktivitetshanterarens standardstartflik?
Följ dessa instruktioner för att använda Registereditorn för att ändra Aktivitetshanterarens standardstartflik:-
Steg 1 : Öppna först Start. I sökrutan skriver du regedit och trycker på enter. Det kommer att starta en registerredigerare.
Steg 2: Gå sedan till eller leta upp nyckeln som visas nedan på registerredigerarens vänstra sida. På följande sida väljer du HKEY_CURRENT_USER, sedan Software, Microsoft, Windows, CurrentVersion och TaskManager. Följ samma ordning som anges.
Steg 3: Använd högerklicksmenyn för att välja Nytt > DWORD-värde (32-bitars) från undermappen Aktivitetshanteraren.
Steg 4: Ge det nybildade REG_DWORD namnet Startup Tab.
Steg 5: Högerklicka nu på Startup-fliken REG_DWORD och välj "Ange värdedata" och ange sedan värdena nedan:
- 0 = Processer
- 1 = Prestanda
- 2 = Apphistorik
- 3 = Start
- 4= Användare
- 5 = Detaljer
- 6 = Tjänster
Steg 6: Klicka på OK-knappen och starta om datorn för att implementera ändringarna.
Slutsats
När du har läst den här artikeln måste du veta vad du behöver för att slutföra uppgiften. Du kan följa rätt tillvägagångssätt för att ändra standardstartsidan baserat på den gamla Task Manager eller den nya.
För ytterligare frågor, klicka gärna på kommentarsektionen.
Vi hjälper dig gärna på alla möjliga sätt!
NÄSTA LÄS:
- Sätt att fixa Windows 10 Task Manager som inte svarar
- Hur får man ut det mesta av Windows Task Manager?
- Hur dödar man program som inte svarar utan Task Manager
- Hur man använder Googles inbyggda Chrome Task Manager
- Hur man använder Aktivitetshanteraren på Mac
- Hur fixar man Windows 10:s aktivitetsfält som inte gömmer sig?
- Kan du inte fästa program till Aktivitetsfältet? Vi har fixat!
Läs: 0