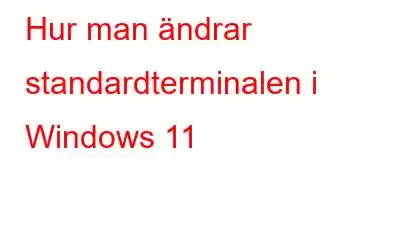Windows Terminal är en terminalemulator med flera flikar utvecklad av Microsoft som en ersättning för Windows-konsolen i Windows 11. På en annan flik kan den köra alla kommandoradsprogram, inklusive alla Windows-terminalemulatorer. Kommandotolken, PowerShell, WSL, SSH och Azure Cloud Shell Connector är alla förkonfigurerade. Den ersätter PowerShell och Command Prompt som standardkommandoradsverktyg i Windows 11.
Denna modul erbjuder många nya funktioner, inklusive möjligheten att köra flera skalgränssnitt samtidigt, så att du inte behöver lär dig hur du använder ett nytt verktyg från början. Denna funktion eliminerar behovet av att starta kommandotolken, PowerShell eller något annat skal separat eftersom de alla kan köras från ett enda program. I det här inlägget kommer vi att hjälpa användare att välja ett standardkommandoradsskal.
Vilka är funktionerna som Windows Terminal erbjuder?
Unika funktioner i Windows Terminal inkluderar –
- Gränssnitt med flera flikar för att öppna flera flikar samtidigt
- funktionalitet för att byta namn på flikar, ändra färgschemat för hela programmet och flikarna.
- Dedikerad sökfunktion för att hitta utgången.
Hur man ändrar standardterminalen i Windows 11
Steg 1: Tryck på Windows + S för att anropa sökrutan.
Steg 2: Skriv Windows Terminal och klicka på Bästa matchningsresultatet som visar Windows Terminal som en app.
Steg 3: Ett svartvitt fönster öppnas nu på skärmen. Klicka på rullgardinsmenyn i det övre fältet på skärmen bredvid +-ikonen.
Steg 4: Klicka på Inställningar i rullgardinsmenyn.
Steg 5: Klicka nu på Spara efter att ha valt önskad standardprofil.
Därefter är din standardkommandorad skalet kommer att ändras och det valda programmet kommer att användas för att hantera dina kommandon varje gång du startar terminalen.
Hur man ändrar kommandotolken eller PowerShell-inställningarna
Steg 1: Tryck på Windows + S på tangentbordet för att öppna en sökruta och skriv kommandotolken.
Steg 2: Leta upp kommandotolken. under Bästa matchningsresultat och klicka på alternativet Kör som administratör.
Steg 3: När kommandotolksfönstret visas öppna, högerklicka på den översta namnlisten och klicka sedan på Defaults från snabbmenyn.
Steg 4: Klicka på Terminal i den nya rutan och leta reda på standardterminalapplikationen. Du kan välja kommandotolksalternativet från rullgardinsmenyn.
Steg 5: Klicka på OK-knappen i det nedre högra hörnet för att spara ändringarna.
Olika steg för hur man öppnar Windows Terminal
Om du undrar över de bästa och enkla sätten att öppna Windows Terminal, så är det här några sätt att göra det:
Metod 1: WIN X
Steg 1: Tryck på Windows + X-tangenten på ditt tangentbord.
Steg 2: En lista med alternativ visas på skärmen. Välj Windows Terminal från listan.
Metod 2: Run Box:
Steg 1: Tryck på Windows + R på tangentbordet.
Steg 2: Skriv wt i textutrymmet följt av Enter.
Metod 3: Sökruta
Steg 1: Tryck på Windows + S på tangentbordet.
Steg 2: Skriv Windows Terminal i textfältet och klicka på det bästa matchningsresultatet som visar Windows Terminal som en app.
Metod 4: Kontextmeny
Steg 1: Öppna valfri mapp i Windows 11.
Steg 2: Högerklicka på valfritt utrymme och välj sedan Öppna i Windows Terminal.
Det sista ordet om hur att ändra standardterminalen i Windows 11
Att ändra standardterminalen i Windows 11 är ett enkelt jobb och kräver inte mycket ansträngning. Microsoft har gjort ett bra jobb med att kombinera olika kommandoradsapplikationer under ett gränssnitt vilket gör det enkelt att växla mellan dem. Det här inlägget beskriver stegen för att välja din favoritkommandoradsapp och ställa in den som standard i Windows Terminal.
Följ oss på sociala medier – . För eventuella frågor eller förslag, vänligen meddela oss i kommentarsektionen nedan. Vi återkommer gärna med en lösning. Vi lägger regelbundet ut tips och tricks, tillsammans med svar på vanliga problem relaterade till teknik.
Läs: 0