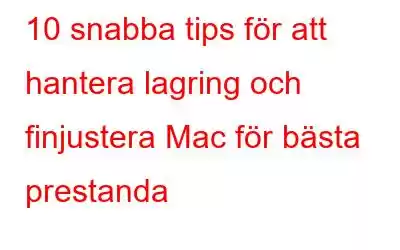Har du ont om lagringsutrymme på Mac? Det är dags att hantera diskutrymme på Mac. Här förklarar vi de enklaste sätten att kontrollera, hantera och frigöra lagringsutrymme på Mac.
Hur man hanterar lagringsutrymme på Mac?
Om din Mac saktar ner och du ser regnbågshjulet ofta – det är dags för lite städning och lagringsutrymmeshantering på Mac. Du kan försöka hitta de onödiga filerna manuellt eller använda de bästa rengörings- och Mac-optimeringsverktygen. Här förklarar vi både manuella och automatiska sätt att rensa Mac och kontrollera lagringsutrymme.
Ytterligare tips
Om du kör macOS (Sierra) eller högre kan du använda in- byggt alternativ för optimerad lagring. Detta hjälper till att lösa problemet "Din hårddisk är nästan full".
För att använda den måste du klicka på Apple-menyn > Om den här Macen > Lagring. Här kan du enkelt ta reda på hur mycket lagringsutrymme du för närvarande använder. För att ladda upp data till molnet kan du använda alternativet Store i iCloud. Detta kommer dock inte att radera skräp och värdelösa filer; det betyder att du så småningom kommer att ladda upp skräpdata och betala för iCloud-lagring för att spara skräp.
För att åtgärda det här problemet och hjälpa till att eliminera skräpfiler och annan oönskad data, föreslår vi att du använder Disk Clean Proffs. Detta kraftfulla Mac-rengöringsverktyg kommer att hantera detta problem effektivt utan krångel.
Klicka här för att ladda ner det.
Nu, med det sagt, låt oss börja med hur man hanterar lagring på Mac.
10 sätt att frigöra hårddiskutrymme på Mac och påskynda systemprestanda
1. Rensa systemlagring på Mac
Rengöring av systemlagring låter som mycket arbete och lite tekniskt. Men om du är uppmärksam betyder det helt enkelt att du raderar gamla filer. För att göra det behöver du bara söka efter stora filer, gamla nedladdningar. För detta kan du trycka på F3+Kommando för att öppna skrivbordet och ta bort gamla skärmdumpar. Dessutom kan du öppna mappen Applications > sortera appar efter storlek och ta bort de största.
Icke desto mindre kan du använda Disk Clean Pro – den bästa Mac-optimeraren för att bli av med systemskräpfiler, användarcache, systemcache, dubbletter och frigör RAM genom att starta om Mac.
2. Rensa cachefiler
Cachefiler hjälper till att ladda ett program snabbare och köra det smidigt. Du kan betrakta dem som en mall som låter din Mac veta hur appen ska köra/se ut/ladda utan att sakta ner appen. Men med tiden förbrukar dessa cachefiler i onödan rymd, vilket fryser systemet och minskar systemets prestanda. Därför, för att hantera lagring och rensning, rekommenderas Mac att regelbundet ta bort dem. Oroa dig inte; detta kommer inte att skada ditt system eller någon app eftersom Mac kommer att skapa nya när du använder appen och systemet.
Följ stegen nedan för att ta bort cachefiler:
Detta hjälper till att bli av med cachefiler och snabba upp Mac-prestandan. Utöver detta, i Gå till mapp typ /System/Bibliotek/Cache, kontrollera objekten och ta bort oönskade. Men om du inte är säker på någon fil, ta inte bort dem eftersom det kan skada din Mac.
Dessutom kan du använda ett verktyg som gör allt detta automatiskt; ja, du gissade rätt; det är Disk Clean Pro. Det hjälper också till att rensa systemcache utan problem.
När du har utfört alla dessa åtgärder, starta om din Mac och skapa nya cachefiler.
3. Ta bort dubbletter
Även om du har för vana att organisera data, kommer dubbletter fortfarande fram. Det kan bero på att du sparat en fil två gånger, laddat ner en fil flera gånger eller någon annan. Oavsett orsak finns de på ditt system och tar onödigt utrymme.
Men att hitta och ta bort dem är inte lätt. Så här är vad du kan göra för att bli av med dubbletter av filer.
Obs: Detta kommer att hitta filerna med liknande namn; för att vara säker på att de är dubbletter måste du kontrollera skapelsedatumet. Dessutom är den här metoden bara en tillfällig fix.
Om du letar efter ett korrekt och bästa sätt att upptäcka och ta bort dubbletter, använd Disk Clean Pro. Detta verktyg gör det enkelt att rengöra dubbletter. För att upptäcka och ta bort dubbletter behöver du bara använda modulen Duplicate Finder.
4. Ta bort gammal iTunes-säkerhetskopia
Gamla säkerhetskopior brukar ta upp mycket utrymme. Du kan bli av med de oönskade genom att följa stegen nedan:
Välj gamla säkerhetskopior och flytta dem till papperskorgen. Detta kommer att hjälpa till att frigöra utrymme.
Utöver detta, starta Disk Clean Pro > Diverse rensning > Gammal iTunes backup > kör genomsökningen > rengör oönskade.
5. Ta bort iOS-programuppdatering
Välj filerna och ta bort dem. För iPhone skriv ~/Bibliotek/iTunes/iPhone Programuppdateringar
Ta bort nedladdade filer som du inte använder och de som är för gamla. Detta hjälper till att hantera lagring, rensa Mac och frigöra lagringsutrymme.
6. Ta bort oönskad installerad programvara
Den här delen förbises ofta, men att ta bort gamla och oanvända program är ett utmärkt sätt att hantera utrymme på Mac. För detta, gå till mappen Applications > leta efter de oönskade programmen. Välj dem > högerklicka > Flytta till papperskorgen.
Detta hjälper till att ta bort oönskade appar och frigöra lagringsutrymme för att göra plats för viktiga filer.
7. Töm papperskorgen
Det här kan låta naivt eller för uppenbart, men tro mig, det ignoreras ofta eftersom vi tror att arbetet är klart när vi har tagit bort filen. Men låt mig berätta att när du tar bort något flyttas det till papperskorgen. Därför, om du vill göra Macs utrymme och sluta slösa utrymme, måste du tömma papperskorgen. För detta, följ stegen nedan:
Detta är det enklaste sättet. Icke desto mindre, här igen, kan du använda Disk Clean Pro > Diverse rensning > Töm papperskorgen.
Kommer snart
8. Minska antalet inloggningsobjekt
Om din Mac startar långsamt eller om du upplever en långsam och trög Mac, finns det en möjlighet att för många appar startas vid start. För att bli av med dessa oönskade appar, gå till Systeminställningar > Användare och grupper > välj användarkonto > Inloggningsobjekt > välj objekt du inte vill ha och klicka på -.
Detta tar bort oönskade program från start.
9. Sök igenom systemet efter infektioner
Jämfört med Windows är Mac säker men inte fri från hot. Det kan vara infekterat. Kör därför det bästa antivirusprogrammet för Mac för att skydda det från infektioner. Vi är rekommenderar att du använder Systweak Anti-Malware – det bästa säkerhetsverktyget för Mac.
Du kan ladda ner det genom att klicka här.
Läs: 0