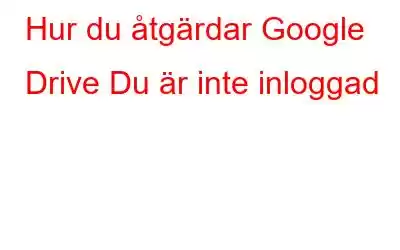Står du inför felet "du är inte inloggad" på Google Drive? Google Drive fungerar bäst online eftersom det ger dig mer kontroll över funktionaliteten och förbättrar användbarheten. Tjänsten fungerar utan problem på stationära webbläsare, även om den trots allt är utsatt för flera fel och problem. Ett sådant typiskt problem är att du får felmeddelandet "Du är inte inloggad".
Läs också: Så här åtgärdar du ett felmeddelande som "vägrade att ansluta" på Google Drive
Gör det inte bli frustrerad om du stöter på det här problemet; här är fem korrigeringar för Google Drive-felet "Du är inte inloggad".
Så åtgärdar du Google Drive-felet att du inte är inloggad
Åtgärd 1: Verifiera proxyinställningar h3>
Användarnas internetintegritet kan säkras via proxyinställningar. Det kan dock ibland orsaka att Google Drive inte fungerar. För att få Google Drive tillbaka till det normala måste du inaktivera proxyinställningar.
Följ stegen nedan för att inaktivera proxyinställningar:
- Tryck på "Windows"-tangenten med tangenten " I" för att öppna Inställningar.
- Gå till alternativet "Nätverk och Internet" och klicka på det.
- Bläddra nu ner och leta upp och tryck på alternativet "Proxy".
- Inaktivera alla proxyalternativ i fönstret.
Läs också: Så här gör du Avinstallera Google Drive från din Windows-dator
Korrigering 2: Uppdatera din webbläsare
Din typiska användning kan ibland påverkas om din Google Chrome är föråldrad. Du kan se om Google Chrome har en nyare version tillgänglig; om den gör det är det bäst för dig att uppgradera den till den senaste versionen.
Följ dessa steg för att göra det:
- Knacka på "Tre vertikala prickar" ”-menyn från det övre vänstra hörnet av webbläsaren Google Chrome.
- Titta nu ner i tabellen och flytta markören till alternativet ”Hjälp”.
- Klicka sedan på ”Om Google Chrome.”
- Nu på följande sida, om en uppdatering är tillgänglig kommer webbläsaren att söka efter den och ladda ner den åt dig.
Läs också: Så här löser du Google Drive Att skapa en kopia som inte fungerar eller fastnar
Fix 3: Tillåt cookies
Cookies är små textfiler som webbplatser använder för att komma ihåg och identifiera varje användare. När du besöker en webbplats sparar cookies dina inloggningsuppgifter och annan data.
För att hålla dig inloggad behöver Google Drive också tillgång till cookies. Google Drive fungerar inte om du oavsiktligt har inaktiverat några cookies från Google.com, och du w ill få Google att köra du inte är inloggad felmeddelande.
Följ stegen för att aktivera cookies:
- Öppna webbläsaren Chrome och välj "Inställningar" genom att klicka på tre punkter i det övre högra hörnet.
- Klicka nu på alternativet "Sekretess och inställningar" från höger sida av fönstret.
- Knacka på "Cookies och annan webbplatsdata". ” från vänster sida på sidan.
- Välj ”Tillåt alla cookies” från menyn Allmänna inställningar.
- Nå till botten av sidan och tryck på avsnittet "Webbplatser som aldrig kan använda cookies" om det finns några webbplatser som är kopplade till Google, klicka på de tre vertikala prickarna bredvid dem och välj Tillåt.
- Om du laddar om Google Drive-webbplatsen kommer du nu att logga in.
Åtgärda 4: Ändra inställningarna för Windows-brandväggen
Vi måste aktivera Google Drive inuti brandväggen eftersom om Windows Defender blockerar den kommer Google Drive inte att kunna öppnas i webbläsaren Google Chrome.
Följ instruktionerna för att göra det:
- Tryck på "Windows"-tangenten med tangenten "I" för att öppna Inställningar.
- Gå till "Sekretess och säkerhet" alternativet och klicka på det.
- Klicka nu på alternativet "Windows-säkerhet" och sedan under det, tryck på "Brandvägg och nätverksskydd. ”
- Klicka på alternativet "Tillåt en app genom brandväggen".
- Klicka nu på "Ändra inställningar."
- Sök på Google Drive i tabellen eller lägg till den i listan genom att klicka på alternativet "Tillåt en annan app".
- Klicka på "Bläddra" för att lägga till den.
- Klicka på "Öppna" när du har hittat och valt startprogrammet för Google Drive.
- Knacka nu på knappen "Lägg till" .
- När du har lagt till Google Drive i listan, markera båda rutorna (Privat & Public) framför den.
Bildkredit: Windowsreport.com
- Klicka sedan på knappen "Ok" för att slutföra åtgärden.
Korrigering 5: Prova en annan webbläsare
När du försöker öppna Google Drive med din webbläsare, om du märker att du inte är inloggad, försök att visa Google Drive i en annan webbläsare. Eftersom många webbplatser inte fungerar korrekt med en I en gammal eller något inaktuell webbläsare kan detta hända ibland. Prova att använda Chrome, Opera eller Firefox för att besöka Google Drive istället; detta kan hjälpa dig att lösa problemet direkt.
Läs också: Så här åtgärdar du felet "Kunde inte förhandsgranska filen" på Google Drive
Vanliga frågor-1. Varför säger Google hela tiden att jag inte är inloggad?
Svar: Orsaken till problemet kan vara den föråldrade webbläsaren. För att bli av med problemet, uppdatera din webbläsare till den senaste versionen.
2. Varför kan jag inte komma in på min Google Drive?
Svar: Följande punkter kan vara orsaken till att du inte kan komma åt din Google Drive:
- Ditt antivirus från tredje part kan orsaka problemet. Inaktivera det i några minuter och försök sedan logga in på din Google Drive.
- Din Windows-brandvägg kanske hindrar dig från att komma åt din Google Drive. Tillåt Google Drive i Windows-brandväggen.
- Ändra proxyinställningarna för att logga in på din Google Drive.
- Försök att komma åt din Google Drive från en annan webbläsare.
3. Varför fungerar inte mina Google-dokument?
Svar: Gå igenom följande punkter:
- Kontrollera stabiliteten på din internetanslutning.
- Logga ut från ditt Google-konto och logga sedan in igen.
- Rensa cookies och cacheminne från webbläsaren.
- Försök att öppna dokument i inkognitoläge.
De här ovan listade lösningarna på Google Drive-felet "du är inte inloggad" hjälper till att eliminera det här problemet. Prova dessa metoder och låt oss veta vilken som gjorde jobbet åt dig. Följ oss på sociala medier – .
Läs: 0