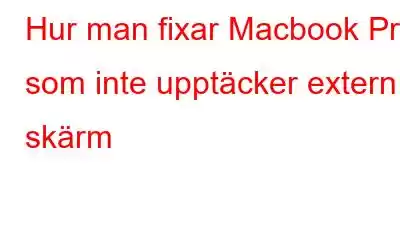Känner inte MacBook Pro av extern skärm? MacBook Pro upptäcker extern bildskärm men visar svart skärm? Oroa dig inte! I det här inlägget har vi listat några lösningar som du kan använda för att fixa problem relaterade till den externa skärmen på macOS.
Bildkälla: Apple Tool BoxLåt oss komma igång.
Läs även: {FIXED}: Extern hårddisk visar inte full kapacitet på Windows (2021)
Hur man åtgärdar Macbook Pro som inte upptäcker extern skärm
Lösning #1: Kontrollera bildskärmsinställningarna
Det första steget för att lösa problem relaterade till den externa skärmen kan uppnås genom att granska skärminställningarna för din MacBook Pro-enhet. För att komma åt skärminställningarna på Mac, följ dessa snabba steg:
Tryck på Apple-ikonen på den övre menyraden, välj "Systeminställningar".
Knacka på "Visa".
Markera alternativknappen "Skalad" bredvid "Upplösning".
Nu tryck och håll ned Alternativ-tangenten i några sekunder så att macOS visar ett dolt alternativ "Detektera andra skärm" i fönstret Inställningar.
När den dolda "Detektera skärmar" avslöjas trycker du på hans knapp så att Mac börjar söka efter den externa bildskärmen.
Lösning #2: Justera upplösningsinställningar
I vår nästa lösning för att åtgärda problemen med "MacBook upptäcker inte extern bildskärm" kommer vi att försöka göra några ändringar i skärminställningarna på din MacBook Pro-enhet. Här är vad du behöver göra.
Navigera till Systeminställningar> Display.
Under fliken Display väljer du "Skalad" upplösning.
Avmarkera nu alternativet "Justera ljusstyrka automatiskt" och dra sedan reglaget manuellt för att justera ljusstyrkan.
Lösning #3: Kontrollera strömadaptern
Bildkälla: Apple Stack ExchangeDet här är ett naivt misstag som de flesta användare gör. Se bara till att du använder rätt USB-typ C eller Thunderbolt-strömadapter för att ansluta den externa skärmen till din enhet. Du måste se till att nätadaptern är kompatibel med din maskin och att alla andra fysiska anslutningar är på plats.
Läs även: Så här ändrar du mappikonen på en Mac
Lösning #4: Sök efter uppdateringar
Körs din MacBook Pro-enhet med den senaste macOS version? Tja, om du inte är säker på när du senast uppdaterade operativsystemet, kanske det är dags nu. Att använda en föråldrad version av macOS kan också utlösa "MacBook Pro inte upptäckt g extern bildskärm”. Följ de här stegen för att leta efter tillgängliga uppdateringar.
Tryck på Apple-ikonen i den övre menyraden, välj "Systeminställningar".
Välj "Programuppdateringar".
Om du ser några tillgängliga uppdateringar listade på skärmen, tryck på knappen "Uppgradera nu" direkt för att uppdatera macOS.
Lösning #5: Använd en alternativ bildskärm
Hjälp inte att justera skärminställningarna för att lösa problemet? Tja, du kan prova att ansluta en ny testmonitor för att kontrollera om din MacBook Pro-enhet känner igen den. Anslut en ny bildskärm som extern bildskärm till din Mac och se om den fungerar utan några hinder.
Om testmonitorn lyckas ansluta till din Mac, indikerar det att det fanns några underliggande anslutningsproblem med den primära externa bildskärmen som du försökte använda.
Läs även: 5 enkla sätt att högerklicka på en Mac
Lösning #6: Starta om din enhet
Godkänn eller inte, men att starta om enheten är ett av de äldsta hackarna för att lösa vanliga fel och buggar. Så ja, varför inte? Koppla först ur den externa bildskärmen och starta sedan om din MacBook Pro-enhet. När din enhet har startat om ansluter du den externa skärmen till din maskin för att kontrollera om din Mac kan upptäcka den.
Ladda ner och installera CleanMyMac X
Fungerar din Mac långsamt och långsamt? Tar apparna en evighet att ladda? Tja, med tiden och långvarig användning börjar din MacBooks prestanda sakta försämras. För att säkerställa att din maskin presterar med en optimerad hastighet och prestanda, ladda ner och installera verktyget CleanMyMac X på din enhet.
Bildkälla: MacPawCleanMyMac X är ett måste-verktyg för din Mac som hjälper dig att rensa skräpfiler, snabbar upp din PC:s prestanda och gör din Mac så bra som ny med bara några klick. Detta fiffiga rengöringsverktyg genomsöker din enhet djupt för att leta efter värdelösa och skräpfiler och rensar dem sedan för att omedelbart återställa bitar av lagringsutrymme på din enhet.
Så, är du redo att ta tillbaka den förlorade glansen på din MacBook? Ladda ner CleanMyMac X idag!
Läs även: Hur man åtgärdar problemet med macOS Monterey kör långsamt
Slutsats
Ansluter en extern skärm till din Mac kan definitivt öka produktiviteten. Var det här inlägget användbart? Hjälpte de ovan angivna lösningarna dig med att fixa "MacBook Pro not det ecting extern skärm” problem? Om du stöter på någon form av problem när du ansluter den externa bildskärmen till din MacBook Pro-enhet, kan du använda dessa lösningar för att komma förbi problemet.
För andra frågor eller hjälp, gå gärna in i kommentarsektionen!
Läs: 0