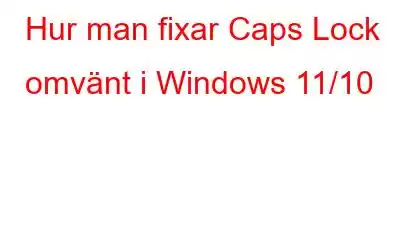Trots att Caps Lock-tangenten är avaktiverad visas versaler på skärmen när du skriver. Dessutom börjar din dator att visa små bokstäver när du slår på Caps Lock. Om du har det här problemet är Caps Lock-tangentens beteende förmodligen inverterat. Så låt oss titta på några av de problem som kan lösas.
Läs även: 150+ Windows 11-tangentbordsgenvägar för att öka din produktivitet
Sätt att åtgärda Caps Lock omvänt i Windows 11/ 10
Metod 1: Kontrollera för att se om Caps Lock-tangenten har fastnat.
Om en tangent på tangentbordet har fastnat kan du vanligtvis se direkt. Om du fortfarande är osäker, prova följande tillvägagångssätt:
Steg 1: I startmenyns sökfält anger du tangentbordet på skärmen och väljer den bästa matchningen.
Steg 2 : Leta efter Caps Lock-tangenten. Om den är markerad i blått har den fastnat.
Steg 3: Tryck på Caps Lock-tangenten flera gånger för att försöka frigöra en nyckel som har fastnat.
Försök att rensa upp all smuts som kan ha samlats bredvid tangenten.
Läs även: Windows tangentbord på skärmen fungerar inte? Här är åtgärden!
Metod 2: Återanslut tangentbordet
Ett av de vanligaste problemen i samband med det här problemet är en felaktig kabelanslutning. Allt du behöver göra i den här situationen är att koppla ur tangentbordet och sedan koppla in det igen. Glöm inte att koppla bort andra externa enheter som kan göra att tangentbordet inte fungerar. Dessutom, om du använder ett Bluetooth-tangentbord, se om det gör någon skillnad att återansluta det.
Läs även: Så här åtgärdar du Alt + F4 kortkommando som inte fungerar i Windows 11
Metod 3: Aktivera tangentbordsfelsökaren
Windows levereras med inbyggda felsökare för att hjälpa användare med problem. I det här fallet kommer vi att titta på hur du använder tangentbordsfelsökaren för att fixa Caps Lock-problemet. Stegen du måste vidta är följande:
Steg 1: För att öppna systeminställningarna, tryck på Win + I.
Steg 2: Välj Uppdatera och säkerhet.
Steg 3: På den vänstra panelen klickar du på Felsök.
Steg 4: Till höger klickar du på Ytterligare felsökare
Steg 5: Välj slutligen Tangentbord och klicka sedan på Kör felsökningsknappen.
Steg 6: Följ instruktionerna på skärmen och starta om datorn.
Läs även: Hur åtgärdar jag fördröjning av trådlöst tangentbord på en Windows-dator?
Metod 4: Installera Windows Updates
Windows tillhandahåller uppdateringar för att säkerställa att din dator fungerar bra. Du borde kontrollera regelbundet efter de senaste uppdateringarna. Stegen du måste ta är följande:
Steg 1: Tryck på Win + I för att komma åt systeminställningarna.
Steg 2: Välj Uppdatera och säkerhet i listan med alternativ.
Steg 3: Välj Windows Update från menyn.
Steg 4: Klicka på knappen som säger "Sök efter uppdateringar" till höger och följ instruktionerna på skärmen.
Du kanske måste klicka på knappen Sök efter uppdateringar två eller tre gånger innan alla uppdateringar har installerats.
Läs även: Tangentbordet fungerar inte? Göra ett pipljud? Här är åtgärden!
Metod 5: Använd DISM & SFC för att skanna din dator
De inbyggda DISM- och SFC-apparna kan vara till hjälp om problemet beror på systemfel eller skadade filer. En DISM-sökning kommer att utföras först genom att följa dessa steg:
Steg 1: I sökrutan på Start-menyn, skriv kommandotolken.
Steg 2: Välj Kör som administratör.
Steg 3: Skriv följande kommando och tryck på Retur.:
DISM /Online /Cleanup-Image /ScanHealth
Steg 4: Vänta tills proceduren är klar över. Efter det, Skriv följande kommando följt av Enter-tangenten:
DISM /Online /Cleanup-Image /restorehealth
Steg 5: Starta om datorn efter att proceduren är klar. Utför sedan en SFC-skanning genom att skriva följande kommando och trycka på Retur.
sfc /scannow
Steg 6: Starta sedan om enheten när skanningen är klar.
Läs även: Hur man åtgärdar Logitech Keyboard Lag i Windows 10 PC?
Metod 6: Uppdatera drivrutiner
I sällsynta fall, felaktigt eller inkompatibelt tangentbord drivrutiner kan vara roten till Caps Lock-problemet. Därför är uppdatering eller ominstallation av dessa drivrutiner det bästa sättet att lösa problemet. Det rekommenderas att du uppdaterar drivrutinerna för din dator med hjälp av ett tredjepartsverktyg för drivrutinsuppdatering som kallas Advanced Driver Updater. Detta beror på att dessa verktyg är bekväma att använda och sparar tid och ansträngning samtidigt som de garanterar uppdaterade drivrutiner. Procedurerna för att använda den här programvaran är följande:
Steg 1: Installera Advanced Driver Updater.
Steg 2: Starta programmet och välj "Start Scan Now".
Steg 3: Skanningen startar nu; hur lång tid det tar kommer att avgöras av antalet drivrutiner som är installerade på din maskin avgör hur lång tid det tar.
Steg 4: Din skärm visar nu en lista med inaktuella drivrutiner. Sök i listan efter nätverksdrivrutinen du behöver.
Steg 5: För att ladda ner annons och installera den senaste drivrutinen för din nätverksenhet, klicka på länken Uppdatera bredvid nätverksadaptern.
Steg 6: Starta om datorn för att se om problemet kvarstår.
Läs även: FIXAT: Tangentbordsskrivning på egen hand i Windows 11/10-problem
Det sista ordet om hur man åtgärdar en Windows Caps Lock-tangent med en omvänd funktion.Din Caps Lock-nyckel kan gå sönder eller fastna. I så fall måste du byta ut ditt tangentbord. Men om det är ett programvaruproblem kan du lösa problemet med någon av de ovan nämnda metoderna.
Meddela oss i kommentarerna nedan om du har några frågor eller rekommendationer. Vi skulle gärna ge dig en lösning. Vi publicerar ofta råd, knep och lösningar på vanliga tekniska problem. Du kan också hitta oss på Facebook, Twitter, YouTube, Instagram, Flipboard och Pinterest.
Föreslagen läsning:
- Hur man åtgärdar tangentbordstangenter som skriver fel tecken
- Hur man åtgärdar Dells trådlösa tangentbord som inte fungerar
- Hur använder man SharpKeys i Windows 10 för att mappa om ditt tangentbord?
- 5 bästa programvara för tangentbordskartläggning 2023 – Mappa om tangenter i Windows 10
- De tre bästa sätten att ändra tangentbordsspråk på Windows 10
Läs: 0