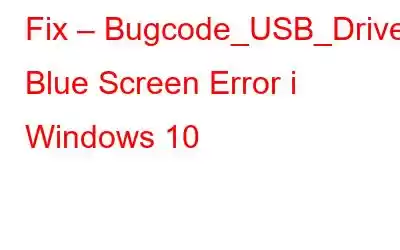När du har anslutit en USB-enhet till din Windows 10, stöter du på felet Bugcode_USB_Driver Blue Screen of Death i Windows 10? Tja, oroa dig inte eller bli frustrerad.
I det här inlägget kommer vi att diskutera de snabbaste och enklaste sätten att åtgärda problemet med Bugcode_USB_Driver.
Ytterligare tips
För att reparera vanliga Windows-relaterade problem och för att lösa Bugcode_USB_Driver BSOD-fel rekommenderas att uppdatera drivrutiner, reparera diskfel, söka efter ogiltiga registerposter, rensa skräpfiler och utföra andra optimeringsuppgifter. Det snabbaste, enklaste och enklaste sättet att göra det genom Advanced System Optimizer.
Detta PC-rengörings- och optimeringsverktyg med ett klick hjälper till att utföra alla dessa uppgifter och mycket mer. För att använda, klicka här för att ladda ner.
När den har laddats ned, starta den och klicka på Starta Smart PC Care.
Vänta tills skanningen är klar; när du är klar klickar du på Optimera och åtgärda fel. Dessutom kan du köra individuella genomsökningar och åtgärda felen.
Detta hjälper dig att bli av med problem som skapar problem på din Windows-dator.
För att veta mer om Advanced System Optimizer. Klicka här och läs den omfattande recensionen.
Låt oss nu lära oss i detalj hur du åtgärdar Bugcode_USB_Driver Blue Screen Error i Windows 10
Sätt att åtgärda BUGCODE_USB_DRIVER-problem i Windows
Metod 1. Uppdatera Windows
Eftersom Windows-uppdateringar inkluderar buggfixar, hjälper uppdatering av Windows ibland att lösa Bugcode_USB_Driver Blue Screen of Death-felet. I Windows 10. Som första steg föreslår vi därför att du uppdaterar Windows. För att göra det, följ stegen nedan:
Steg 1. Tryck på Windows + I
Steg 2. Leta efter alternativet Uppdatering och säkerhet. Dubbelklicka på den.
Steg 3. I det nya fönstret klickar du på Sök efter uppdateringar
Obs! Systemet börjar leta efter tillgängliga uppdateringar. Om några är tillgängliga kommer de att laddas ner automatiskt.
Detta bör hjälpa till att fixa bugcode_ndis_driver BSOD-felet. Men om problemet kvarstår, gå vidare till nästa steg.
Metod 2. Uppdatera enhetsdrivrutiner
När en inkompatibel eller föråldrad enhet körs på systemet kan du möta Bugcode_USB_Driver Blue Screen of Death-fel på Windows 10. För att lösa detta måste du ladda ner uppdaterade och kompatibla drivrutiner.
Du kan faktiskt uppdatera drivrutiner manuellt, men det är dags -krävande, och du måste ha all information om enheten. Så för att undvika allt detta krångel och spara tid, rekommenderas att använda en pålitlig drivrutinsuppdatering. För detta, prova att använda Driver Updater-modulen som tillhandahålls av Advanced System Optimizer. Detta är det säkraste och snabbaste sättet att uppdatera drivrutiner utan problem.
Följ stegen som förklaras nedan för att använda Advanced System Optimizer och uppdatera drivrutiner:
1. Ladda ner, installera och starta Advanced System Optimizer.
2. Klicka på Windows Optimizers > Driver Updater
3. Skanna systemet efter inaktuella drivrutiner
4. När du har listan uppdaterar du föråldrade drivrutiner och startar om systemet för att spara ändringar.
Kontrollera nu din Windows efter Bugcode_NDIS_BSOD_error.
Om du däremot vill lära dig hur du uppdaterar drivrutiner klickar du på här manuellt.
Obs! Innan du uppdaterar drivrutiner föreslår vi att du tar en fullständig säkerhetskopia av alla drivrutiner. För detta kan du använda säkerhetskopieringsfunktionen som erbjuds av Driver Updater.
Detta hjälper till att återställa drivrutiner om det behövs.
Metod 3. Avinstallera problematiska program
Vissa program från tredje part eller nyligen installerade program kan också orsaka felet Bugcode_USB_Driver Blue Screen of Death i Windows 10. För att se till att ingen programvara från tredje part är i konflikt, försök att avinstallera alla nyinstallerade eller okända program. För att få en lista över installerade program och avinstallera dem kan du använda Advanced System Optimizers avinstallationshanterare.
Klicka på Regelbundet underhåll > Avinstallera Manager > Programvarulista.
När du har kört skanningen, den kommer att lista alla installerade applikationer.
Härifrån kan du avinstallera dem utan att lämna några rester.
Starta om systemet och leta sedan efter Bugcode_USB_Driver-fel, det bör nu vara löst.
Metod 4. Justera ströminställningar
Det är inte så att bara föråldrade drivrutiner, programvara från tredje part, kan orsaka problem med Bugcode_USB_Driver. Ibland på grund av felaktiga ströminställningar kan du också möta Blue Screen of Death-felet i Windows 10. För att lösa det, inaktivera USB-selektiv avstängningsinställning för detta, följ stegen som förklaras nedan:
Steg 1 : Skriv Strömalternativ
Steg 2: Välj och dubbelklicka på Ström- och viloinställningar i Windows-sökning.
sökresultatet Klicka på Ändra planinställningar bredvid ditt valda energischema
Steg 3: Klicka på Ytterligare energiinställningar> klicka på Ändra planinställningar
Steg 4 : Klicka nu på Ändra avancerade ströminställningar och välj USB-inställningar från popfönstret.
Utöka det och inaktivera det
Steg 5: Använd och klicka sedan på OK för att spara dina ändringar
Metod 5. Kontrollera hårddisken eller minnet
Skadad hårddisk eller hög CPU-användning kan också orsaka Bugcode_USB_Driver Blue Screen of Death-fel i Windows 10. För att kontrollera hårddisken för fel kan du köra System Cleaner, Disk Optimizer, Disk Tools som erbjuds av Advanced System Optimizer.
Alternativt kan du skriva kommandotolken i Windows-sökning. Välj resultatet och högerklicka på kör som Administratör).
Skriv chkdsk /f för att köra en skanning och leta efter diskfel. Detta bör hjälpa till att fixa BSOD på grund av Bugcode_USB_Driver-fel.
Hoppas efter att du har använt dessa steg kan du fixa Bugcode_USB_Driver Blue Screen of Death-felet i Windows 10. Om du har någon feedback om detta, vänligen lämna en kommentar i rutan nedan.
Läs: 0