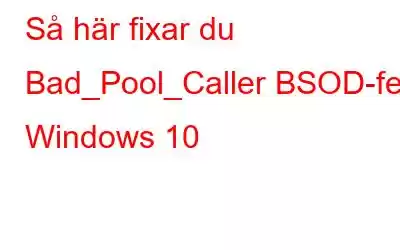Det är ingen överraskning att stöta på blåskärmsfel på Windows! Blue Screen of Death (BSOD)-fel kan uppstå på din enhet oväntat och leda till systemkrascher eller andra allvarliga problem som kräver din omedelbara uppmärksamhet.
The Bad Pool Caller är ett typiskt blåskärmsfel som du kan stöta på på din enhet av flera orsaker. Här är en lista över orsaker som kan utlösa Bad_Pool_Caller BSOD-felet i Windows 10:
- Felaktig hårdvara.
- Föråldrade/korrupta systemdrivrutiner.
- Felaktigt RAM-minne.
- Korrupta/saknade systemfiler.
- Föråldrat Windows OS.
- Störning av ett antivirusverktyg eller program från tredje part.
Undrar du hur man åtgärdar Bad Pool Caller Blue Screen Error via enkel felsökning? Nåväl, du har kommit till rätt ställe. I det här inlägget har vi listat en mängd olika lösningar som hjälper dig att komma förbi just detta blåskärmsfel i Windows 10.
Läs även: PFN-LISTA KORRUPT Blåskärmsfel i Windows 10
Låt oss komma igång.
Hur åtgärdar man felet med Bad Pool Caller i Windows 10?
1. Kör felsökaren för maskinvara och enheter
Windows 10 levereras med många verktyg och säkerhetsfunktioner som du kan använda för att lösa vanliga fel och buggar. Så i vår första lösning kommer vi att använda felsökaren för maskinvara och enheter för att skanna och åtgärda eventuella fel som kan ha uppstått på grund av felaktig/korrupt hårdvara installerad på din enhet.
Öppna Windows-inställningar, välj "Uppdatera och säkerhet". Växla till avsnittet "Felsökning" från den vänstra menyrutan.
Knacka på alternativet "Ytterligare felsökare" för att se hela listan över tillgängliga felsökare som du kan använda.
Leta efter felsökaren "Hårdvara och enheter". Tryck på "Kör felsökaren" placerad under.
Följ instruktionerna på skärmen för att köra felsökaren för maskinvara och enheter på din Windows 10-enhet för att skanna och åtgärda fel relaterade till felaktig eller korrupt maskinvara.
Läs även: Hur åtgärdar man Ntoskrnl.Exe BSOD Blue Screen-fel?
2. Sök efter maskinvaruändringar
Nästa lösning för att åtgärda BSOD-felet "Bad Pool Caller" är genom att skanna efter senaste maskinvaruändringar. Här är vad du behöver göra.
Tryck på tangentkombinationen Windows + R för att öppna dialogrutan Kör, skriv "Devmgmt.m sc" i textrutan och tryck på Enter för att öppna Enhetshanteraren.
I Enhetshanterarens fönster, välj din dators namn och tryck sedan på "Action" placerad överst menyfältet. Välj alternativet "Sök efter maskinvaruändringar".
Du kommer att se en gulfärgad utropsikon om någon drivrutin är inaktuell. Högerklicka på den och välj knappen "Uppdatera drivrutin" för att installera de senaste uppdateringarna av drivrutiner från tillverkarens webbplats.
När processen är klar, starta om din maskin för att kontrollera om du fortfarande har fastnat med Blue Screen of Death-felet på startskärmen.
Läs även: Fixar för att lösa NETIO.SYS Blue Screen Windows 10-fel (2021)
3. Kör BSOD-felsökaren
Eftersom "Bad Pool Caller" är ett blåskärmsfel kommer vi att använda BSOD-felsökaren för att komma förbi problemet.
Öppna Windows-inställningar> Uppdatering och säkerhet> Felsökning.
Knacka på alternativet "Ytterligare felsökare". Välj "Blå skärm" och tryck på knappen "Kör felsökaren" placerad under.
Kör BSOD-felsökaren på din enhet så att Windows automatiskt kan skanna och åtgärda blåskärmsfel med bara några klick.
Läs även: Kritisk process dog i Windows 10 – Hur man åtgärdar detta BSOD-fel
4. Använd Memory Diagnostic Tool
Starta startmenyns sökruta, skriv "Windows Memory Diagnostic" och tryck på Retur.
I fönstret Windows Memory Diagnostic Tool, tryck på "Starta om nu och kolla efter problem".
Följ instruktionerna på skärmen för att slutföra skanningsprocessen.
När skanning- och reparationsprocessen är klar, starta om enheten för att kontrollera om du har fortfarande fastnat med BSOD-felet "Bad Pool Caller".
5. Kör kommandot CHKDSK
CHKDSK (Check Disk) är ett inbyggt Windows-verktyg som du kan använda för att fixa hårddiskproblem, felaktigt RAM-minne och reparera dåliga sektorer på din hårddisk. Följ dessa snabba steg för att använda CHKDKS-verktyget i Windows 10.
Starta startmenyns sökruta, skriv "Kommandotolk", högerklicka på det och välj alternativet "Kör som administratör" för att starta Det.
I kommandoradsfönstret skriver du följande kommando och trycker på Retur.
Chkdsk c: /f
Vi har använt C: enhet som referens, du kan också ersätta enhetsbeteckningen enligt dina önskemål.
Kör CHKDSK-kommandot, vänta några minuter un tills skanningsprocessen är klar.
Läs även: Så här åtgärdar du felet "Diskstrukturen är skadad och oläsbar" i Windows 10
6. Uppdatera enhetsdrivrutiner
Manuell uppdatering av systemdrivrutinerna kan vara en tråkig uppgift. är det inte? Tja, att använda ett drivrutinsuppdateringsverktyg kan rädda dig från besväret med att manuellt hålla reda på föråldrade drivrutiner och uppdatera dem.
Ladda ner och installera verktyget Smart Driver Care som automatiskt skannar din enhet för att upptäcka föråldrade, saknade och inkompatibla systemdrivrutiner. Ja, du hörde rätt! Smart Driver Care är ett måste-ha verktyg för Windows som låter dig uppdatera alla föråldrade drivrutiner och programvara med bara ett klick.
Slutsats
Kunde du lösa felet Bad Pool Caller Blue Screen med hjälp av ovan nämnda lösningar? Du kan använda vilket som helst av dessa felsökningshack för att komma förbi Blue Screen-fel i Windows 10.
För andra frågor eller hjälp får du gärna släppa dina tankar i kommentarsfältet!
Läs: 0