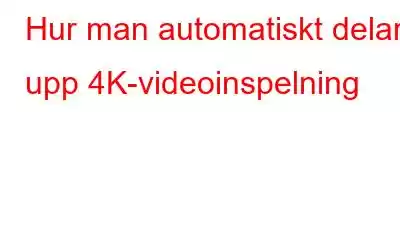Från poddsändare till Instagram-rullar, personligheter i sociala medier använder skärminspelare för att få 4K-videoinspelningar och skapa uppmärksammade liveströmmar och poddintervjuer. Men att skapa sådant engagerande innehåll tar ansträngning och tid. Det är möjligt om du letar efter ett sätt att automatiskt dela upp videofilerna i små videor för att skapa olika.
Ändå blir processen enklare och snabbare med lämpliga videoredigeringsverktyg. Du behöver inte oroa dig mycket med Advanced Screen Recorder – en briljant programvara som hjälper dig att skapa högupplösta videor snabbt och enkelt. I den här bloggen kommer vi att berätta hur du gör en högkvalitativ 4K-videoinspelning med Advanced Screen Recorder.
Kort introduktion till Screen Recorder för Windows
Advanced Screen Recorder är bland annat den bästa 4K-videoinspelaren för Windows 11. Den fångar detaljer om utvalda områden, helskärm och spelar in högkvalitativa videor i olika format. Vidare kan du enkelt hantera storleken och bildfrekvensen för inspelningarna och anpassa vattenstämpellayouten. Du kan enkelt spela in webbseminarier, livestreaming, webbkameraflöden, Skype-samtal och spel på din Windows.
Funktioner i Advanced Screen Recorder
- Spelar in skärmen i olika lägen – ett fönster, helskärm, vald region.
- Spela in systemljud och
- Musrörelser och klick kan spelas in.
- Ta skärmdumpar under inspelning.
- Anpassa vattenstämpel.
- Tillåter inspelning av videor i HD, 4K och upp till 120 fps.
- Skärmöverlagringsinspelning med webbkameran.
- Schemalägga träningssessioner, webbseminarier, möten och onlineklasser.
- Automatisk stoppalternativ för att stoppa inspelningen automatiskt när en viss inspelningstid eller -storlek har uppnåtts.
- Automatisk dela skärminspelningen.
Hur man delar upp 4k-video automatiskt i Windows 11
Advanced Screen Recorder erbjuder en automatisk delad funktion som låter dig dela en enskild fil i flera beroende på filstorlek eller tidslängd. Kontrollera stegen nedan för att lära dig hur du kan använda den här funktionen i Advanced Screen Recorder:
Steg #1: Ladda ner och installera Advanced Screen Recorder på Windows 11 PC.
Steg #2: Slutför installationen och ge den nödvändiga systemtillstånden ns. Starta programmet på datorn.
Klicka på knappen Uppgradera nu för att köpa produkten för att njuta av alla dess funktioner.
Steg #3: Nu, klicka på ikonen med tre horisontella linjer i det övre högra hörnet och öppna menyn. Klicka på Autodelning.
Steg #4: Fliken Autodelning öppnas och du kan se alternativet för tid och storlek, välj ett av dessa alternativ –
- När inspelningstiden når (minuter) kommer att definiera tidsgränsen för att dela upp videoinspelningen på din skärm.
- När filstorleken når (MB) kommer att ställa in tidsgränsen för filstorleken och dela upp videofilen när den har passerats.
När valet är gjort, du kan också göra dessa inställningar permanenta genom att välja Delad plan som Alltid eller lämna den på Endast den här gången som standard. Klicka på Ok för att bekräfta valen.
Steg #5: Gå nu tillbaka till startskärmen för Advanced Screen Recorder. Välj från de olika skärmdumpsalternativen (helskärm, välj region, välj fönster, välj webbkamera) för att spela in videon.
Steg #6: Klicka på knappen "Spela in" för att påbörja processen. Du kan se en liten flik som visar dig skärminspelaren. Den har en timer och en paus/stopp-knapp och visar inspelningstid. För att avsluta 4K-videoinspelningen, klickar du på STOPP-knappen när du är klar.
Senare kan du hitta inspelningarna under avsnittet Inspelningar på Advanced Screen Recorder. Den sparas också på den plats som du tilldelat under de avancerade inställningarna.
Slutsats –
Oavsett om du är nybörjare eller proffs inom videoproduktion och -redigering behöver du programvara för att justera video- och ljudfilerna för att skapa högkvalitativt och engagerande innehåll för din publik. Enligt min personliga erfarenhet finner vi Advanced Screen Recorder som ett enkelt verktyg för att skapa 4K-videoinspelningar. Det laddas ner på några sekunder och förbrukar inte mycket av ditt RAM-minne. Den kommer med olika funktioner och kan användas som en komplett svit för att spela in videor för din kanal. Den automatiska uppdelningen innehåller uppgifter som att lägga till videor i inspelningssektionen för att klippa och lägga till videorna i ditt berättande.
Vi hoppas att artikeln var till hjälp för att du ska lära dig hur du spelar in 4k-video i Windows 11 och använd autodelningsfunktionen. Vi skulle vilja veta dina åsikter om detta inlägg för att göra det mer användbart. Dina förslag och kommentarer är välkomna i kommentarsektionen nedan. Dela informationen med dina vänner och andra genom att dela artikeln på sociala medier.
Vi älskar att höra från dig!
Vi finns på Facebook, Twitter , Instagram och YouTube. Vänligen meddela oss om eventuella frågor eller förslag i kommentarsfältet nedan. Vi älskar att återkomma till dig med en lösning. Vi publicerar regelbundet tips och tricks och svar på vanliga problem relaterade till teknik.
Relaterade ämnen –
Hur man rensar skräpfiler med avancerad PC Rensning
Hur man återställer borttagna återställningspunkter i Windows 11/10
10 bästa CPU Benchmark-programvara för Windows
Hur åtgärdar du problem med långsam internethastighet i Windows 11?
10 bästa diskhanteringsprogramvaran för Windows 10, 8, 7 stark
Läs: 0