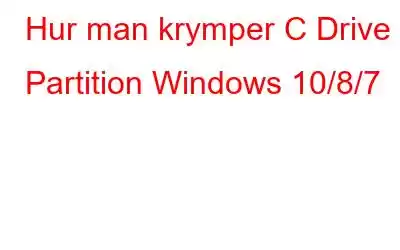Bloggsammanfattning – Bästa sättet att krympa C-enheten i Windows 10 är att ta hjälp av en partitionshanterare. EaseUS Partition Master är det bästa alternativet när det gäller att ändra storlek på diskpartitionen på din dator.
Introducerar du en ny volym på din hårddisk på Windows PC? För det måste du ta upp diskutrymmet från en annan befintlig enhet. Om du är intresserad av att lägga till mer volym till partitionen på din hårddisk kommer du att behöva krympa en annan partition. Så i den här bloggen kommer vi att berätta hur du krymper volymen i Windows 10. Vi använder metoder som inkluderar programvara från tredje part för att göra partitionsredigeringsprocessen smidig. Vi kommer att berätta om hur du använder verktyget Diskhantering för att krympa C-enheten i det här fallet.
Läs även: 10 bästa diskhanteringsprogramvaran för Windows 10, 8, 7
Metoder för att krympa C-enhetsvolym/hårddiskpartition Windows 10/8/7
Det finns tre metoder för att uppnå den här åtgärden med tre olika verktyg i Windows. Två av dem är inbyggda verktyg för Windows och gör det enklare att ändra storlek på diskpartitionen. Men vi förklarar det snabbaste sättet att krympa volymen i Windows 10 med hjälp av en tredje part först eftersom det är det mest användarvänliga.
Obs– Det är viktigt att ta en säkerhetskopia av din hårddisk om åtgärden att krympa diskpartitionen inte lyckas. Kom också ihåg att om du ska krympa en RAW-partition så kan den förstöra filerna i den. Så det rekommenderas att återställa RAW-data innan du fortsätter.
Metod 1: Använda EaseUS Partition Master
EaseUS Partition Master är ett av de fantastiska verktygen för att göra ändringar i diskpartitionen på Windows. Den kan göra betydande förändringar samtidigt som den agerar snabbt. Vare sig det är att ändra storlek, kopiera, skapa, ta bort, sammanfoga, klona, formatera eller flytta partitioner, det kan enkelt ta framåt uppgifterna på hårddisken. Här kommer vi att använda dess inbyggda modul för att lära oss hur man krymper C-enheten i Windows så snabbt och enkelt som möjligt.
Du kan enkelt dra och släppa för att ändra storleken på partitionerna på EaseUS Partition Master. Följ bara stegen nedan:
Steg 1: Skaffa EaseUS Partition Master från nedladdningsknappen här.
Steg 2 : Starta programmet när installationen är klar.
Steg 3: Välj målpartitionen och sv högerklicka på den. Från alternativen väljer du Ändra storlek/flytta.
Steg 4: Nu öppnas fliken Ändra storlek/flytta och visar dig diskpartitionerna. Dra ändarna av partitionen för att krympa C-enheten.
Steg 5: Gå nu till toppfältet och klicka på knappen Execute Operation. Klicka på den och klicka sedan på Verkställ under väntande åtgärder.
Så här krymper du en hårddisk i Windows 10 med EaseUS Partition Master.
Metod 2: Använda Diskhantering –
Windows 10 levereras med ett inbyggt Diskhanteringsverktyg som kan hjälpa dig att hantera dina diskpartitioner. Den kan användas för att utöka eller krympa volymer på din dator. Följ instruktionerna för att agera –
Steg 1: Skriv skapa hårddisk i sökfältet i Start-menyn och öppna den från resultaten.
Steg 2: På fliken Diskhantering högerklickar du på diskpartitionen och väljer sedan Krympa volym.
Steg 3: Lägg till mängden diskpartition och klicka sedan på Krympa knappen.
Steg 4: Så här krymper du en C-enhet med Diskhantering.
Läs även: Diskhantering Laddas inte på Windows 10? Här är åtgärden!
Metod 3: Använda DiskPart –
DiskPart är ett kommandolänksdiskpartitionsverktyg för Windows. Den här metoden används för att minska volymen i Windows 10 med kommandotolken.
Steg 1: Öppna kommandotolken genom att skriva cmd i sökfältet i Start-menyn.
Steg 2 : Se till att öppna den med Kör som administratör.
Steg 3: Ange följande kommandon för att krympa C-enheten genom att ange mängden utrymme manuellt.
När du trycker på Enter efter att ha angett beloppet för att krympa volymen kommer åtgärden att utföras.
Slutning-
Det här är det bästa sättet att lära sig om du vill veta hur man krymper C-enheten i Windows 10. Enklast är partitionshanteraren för datorer för att hjälpa dig att få den snabbaste lösningen. EaseUS Partition Master är den bästa programvaran med de dedikerade verktygen för att göra ändringar på diskpartitioner för Windows. Här använde vi det för att minska storleken på C-enheten för att göra utrymme på hårddisken för en annan diskpartition. Skaffa det här verktyget från nedladdningsknappen nedan-
Vi hoppas att den här artikeln hjälper dig att lära dig w för att krympa hårddiskar i Windows 10. Vi skulle vilja veta dina synpunkter på det här inlägget för att göra det mer användbart. Dina förslag och kommentarer är välkomna i kommentarsektionen nedan. Dela informationen med dina vänner och andra genom att dela artikeln på sociala medier.
Vi älskar att höra från dig!
Vi finns på Facebook, Twitter och YouTube. För eventuella frågor eller förslag, vänligen meddela oss i kommentarsektionen nedan. Vi älskar att återkomma till dig med en lösning. Vi lägger regelbundet ut tips och tricks tillsammans med lösningar på vanliga problem relaterade till teknik.
Vanliga frågor-
F1. Hur krymper man en hårddisk i Windows 10?
Det finns flera sätt att krympa en hårddisk i Windows 10. I det här blogginlägget har vi förklarat alla tre metoderna med hjälp av tredjepartshanteraren för diskpartition och två inbyggda Windows-verktyg.
Fråga 2. Hur krymper jag C-enhetspartitionen?
Om du vill krympa C-enhetspartitionen kan du ta hjälp av EaseUS Partition Master. Det kommer att ge de snabbaste resultaten med de enkla stegen som ska följas med hjälp av modulen Ändra storlek i verktyget.
F3. Hur kan jag minska storleken på C-enheten i Windows 10?
Om du vill minska storleken på C-enhetspartitionen i Windows kan du optimera data och sedan använda någon av ovanstående metoder för att krympa partition.
F4. Varför kan Windows inte krympa C-enheten?
Om du inte kan krympa C-enheten, se till att du får lite utrymme på hårddisken genom att rensa den. Det rekommenderas också att använda diskpartitionshantering som EaseUS Partition Master för att framgångsrikt redigera partitionerna.
Relaterade ämnen –
7 värsta orsakerna till hårddiskfel och bästa dataåterställningslösning
Hur åtgärdar jag Service Control Manager-fel i Windows 10
Kan du inte lägga till ett nytt användarkonto i Windows 10? Här är åtgärden!
Diskhantering laddas inte på Windows 10? Här är åtgärden!
Hur man rensar minne och ökar RAM-minnet i Windows
Läs: 0