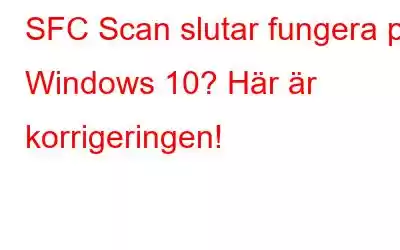SFC (System File Checker) är ett av de mest användbara verktygskommandona som hjälper oss att felsöka olika fel på Windows OS. SFC-skanningen utförs på kommandoraden där ditt system kontrolleras noggrant för att skanna och åtgärda fel och avvikelser. SFC/scannow är ett kraftfullt kommando som låter dig återställa eventuella korruptioner i Windows systemfilkatalog.
Medan du hanterar de vanligaste Windows-felen rekommenderas alltid att köra en SFC-sökning som en lösning. Så om någon gång SFC-sökningen inte kan köras framgångsrikt eller om SFC/scannow slutar innan 100 %, här är några lösningar som gör att du kan lösa detta hinder.
Bildkälla: Microsoft CommunityLåt oss kom igång.
Läs även: Så här reparerar du Windows 7 med SFC /Scannow
Hur åtgärdar du problem med SFC-skanningsstopp i Windows 10
Lösning #1: Använd systemåterställning
Med funktionen Windows systemåterställning kan du enkelt rulla tillbaka till föregående kontrollpunkt och ångra alla de senaste ändringarna som orsakade korruptionen av systemfilerna på din enhet. För att utföra en systemåterställning, det här är vad du behöver göra.
Starta startmenyns sökruta, skriv "Skapa en återställningspunkt" och tryck på Retur.
Knacka på knappen "Systemåterställning".
Knacka på "Nästa".
Välj en återställningspunkt där du vill att din enhet ska återupptas. Välj återställningspunkten från listan och tryck sedan på knappen "Nästa".
Följ instruktionerna på skärmen och återställ din enhet till en tidigare kontrollpunkt så att alla de senaste systemändringar kan ångras. Starta om din maskin och utför en SFC-skanning för att kontrollera om den fungerar eller inte.
Lösning #2: Kör en DISM-skanning
DISM (Deployment Image Servicing and Management) är ett annat användbart kommando -line-verktyg som används för att montera och serva Windows-avbildningar före distribution. För att köra en DISM-sökning i Windows 10, följ dessa steg.
Starta sökrutan på Startmenyn, skriv "Kommandotolk". Högerklicka på den och välj "Kör som administratör".
I kommandotolksfönstret skriver du följande kommando och trycker på Retur.
dism / online /cleanup-image /restorehealth
Vänta i några minuter tills en fullständig genomsökning har utförts på din enhet. När det är klart, stäng kommandotolksfönstret och starta om det. Testa att köra kommandot SFC/scannow och se om det fungerar korrekt.
Läs även: 5 sätt att lösa t he Dism.exe 1392 Error på Windows 10
Lösning #3: Starta i felsäkert läge
Om de ovan nämnda lösningarna inte fungerade för bra för att hantera "SFC /scannow stops” så kommer vi att försöka köra SFC-skanningen i felsäkert läge. För att starta din Windows 10 i felsäkert läge, följ dessa steg:
Tryck på Windows-ikonen, tryck på ikonen "Ström"-knapp.
Medan du trycker på "Starta om"-knappen, håll nere "Shift"-tangenten för att starta din enhet i felsäkert läge.
När din Windows-enhet startar om kommer du att se ett par avancerade startalternativ på skärmen.
Navigera till Felsökning > Avancerade alternativ > Startinställningar.
Knacka på knappen "Starta om".
När din enhet har startat om, välj alternativet "Säkert läge".
När du har gått in i felsäkert läge i Windows 10, starta kommandotolken och försök köra kommandot sfc/scannow för att kontrollera om det kan köras.
Lösning #4: Ladda ner ett antivirusprogram
SFC-skanningen slutar fungera? Undrar du vad du ska göra härnäst? Tja, det kan finnas en liten möjlighet att din enhet är infekterad med något dolt virus eller skadlig kod som hindrar systemfiler att fungera korrekt. För att göra en djupsökning på din enhet rekommenderar vi att du installerar en omfattande antivirussvit som letar efter hot och sårbarheter dolda djupt inuti systemfilerna.
Systweak Antivirus för Windows är en av de bästa antivirusprogramvaran för Windows som erbjuder realtidsskydd mot virus, skadlig kod, trojaner, spionprogram och attacker från ransomware. Ladda ner detta fiffiga säkerhetsverktyg på din enhet, starta det, välj en skanningstyp enligt dina behov och krav, oavsett om du vill köra en snabbskanning, djupsökning eller anpassad skanning på din Windows-enhet. Så snart skanningsprocessen börjar kommer verktyget att visa alla resultat på skärmen om några hot eller virusinstanser hittas på ditt system.
När du har blivit av med virus och skadlig programvara (om den hittas), starta kommandotolken och försök köra SFC-skanningen igen för att kontrollera om den kan fungera smidigt utan några hinder.
Du kan använda någon av de ovan nämnda lösningarna för att åtgärda problemet "sfc/scannow slutar fungera". . Låt oss veta vilken lösning som fungerade bäst för dig!
Lycka till!
Läs: 0