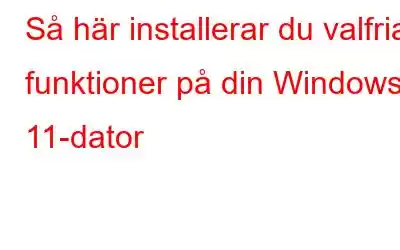Även om Windows 11 har många funktioner och element, är inte alla installerade som standard. Och de som du inte kan se på ditt nya Windows 11, är funktioner som kallas Windows "Valfria funktioner." Standardinställningen för de valfria funktionerna inaktiverar dem eftersom de flesta av oss inte använder eller ens behöver dessa, och de är främst designade för utvecklare och programmerare. Vi kommer att prata mer om dessa valfria funktioner i det här inlägget.
Så utan vidare, låt oss komma igång.
Läs också: Nya Windows 11 22H2-funktioner du kan se fram emot
Vad är Windows 11-tillvalsfunktioner
Med varje ny version av Windows OS från Microsoft läggs nya funktioner till för att förbättra användarupplevelsen. Det finns flera viktiga nya funktioner i Windows 11 under fliken valfria funktioner. Tack vare dessa Windows 11 nya funktioner kan användare anpassa sina datorer och dra nytta av upplevelser de kan kontrollera.
Få människor är medvetna om majoriteten av dessa funktioner eftersom de mestadels är förklädda. De ökar den totala produktiviteten och multitasking, och de är också lätta att aktivera. Majoriteten av dessa funktioner är avsedda för företag, IT-företag, serveradministratörer, utvecklare och programmerare som kanske vill ha mer funktionalitet för att uppnå sina mål.
Läs också: 2 sätt att reparera program och appar i Windows 11
Med det sagt, låt oss nu ta en titt på hur du kan komma åt dem.
Hur får du tillgång till Windows 11:s valfria funktioner
Du kan installera eller komma åt dessa valfria funktioner på tre enkla sätt. Så låt oss ta en titt på dessa metoder en efter en.
1. Via Inställningar-appen
- Tryck på "Windows"-tangenten med tangenten "I" för att öppna Windows-menyn "Inställningar".
- Klicka på fliken "Appar" i appen Inställningars vänstra fönster och välj sedan "Valfria funktioner" från höger sida av fönstret.
- På sidan Valfria funktioner klickar du på alternativet "Visa funktioner" precis framför "Lägg till en valfri funktion."
- Nu kommer du att se en lista över Windows 11 valfria funktioner. Titta ner i hela listan och om du vill installera en funktion eller funktioner, välj dem genom att klicka på kryssrutan ☑ bredvid dem. Och klicka på "Nästa."
- Välj "Installera" på följande sida.
- De valfria funktionerna du har valt kommer verkligen att laddas ner och ställas in.
Läs också: Så här byter du namn Din Windows 11-dator?
2. Installera Windows tillvalsfunktioner med kontrollpanelen
- Klicka på 🔍 från "Aktivitetsfältet" skriv "Kontrollpanel" i sökfältet och tryck på "Enter".
- Leta efter och tryck på " Program och funktioner.”
- Här från den övre högra sidan av sidan väljer du "Slå på eller av Windows-funktioner."
- Ett popup-fönster visas framför dig och här hittar du ytterligare valfria funktioner. Klicka på "OK" efter att ha valt de funktioner du vill installera.
- Välj alternativet "Låt Windows Update ladda ner filerna åt dig" om du blir ombedd .
- Vissa funktioner måste startas om för att träda i kraft. Så för att slutföra installationen av de valfria funktionerna klickar du på knappen "Starta om nu" om du uppmanas att göra det.
3. Installera Windows valfria funktioner med DISM-kommandot
- Klicka på 🔍 från "Aktivitetsfältet" skriv "Kommandotolk" i sökfältet och välj alternativet "Kör som administratör" för att öppna det.
- Nu skriv följande kommando och tryck på "Enter"-tangenten: DISM /Online /Get-Capabilities
- Det ovannämnda programmet kommer att tillhandahålla en lista över alla Windows 11:s valfria funktioner tillsammans med deras installation framsteg. (Installerad eller inte närvarande)
- Om det är svårt att hitta funktionerna och installera dem i detta format. Skriv detta kommando och tryck på "Enter"-tangenten för att få alla dessa data i "Tabell"-formen: DISM /Online /Get-Capabilities /Format: Tabell
- Kopiera nu funktionens namn/kapacitetsidentitet som du vill installera när du har hittat den. Till exempel är funktionsnamnet för trådlös bildskärmsanslutning "App.WirelessDisplay.Connect~~~~0.0.1.0"
- Skriv nu detta kommando och tryck på "Enter"-tangenten för att lägga till denna Windows 11 valfria funktion till din PC: DISM /Online /Add-Capability /CapabilityName: Feature_Name
- Glöm inte att ersätta Feature_Name med den faktiska kapaciteten namn. I vårt fall är det App.WirelessDisplay.Connect~~~~0.0.1.0
- För att tillämpa ändringarna, starta om datorn efter installationen är klar.
Om du vill ta bort en valfri funktion vid avinstallation kan du göra det via appen för Windows-inställningar.
Läs också: Så här åtgärdar du Microsoft Teams som kraschar på Windows PC
Hur man avinstallerar valfria funktioner från Windows 11
- Tryck på "Windows"-tangenten med tangenten "I" för att öppna Windows-menyn "Inställningar".
- Klicka på fliken "Appar" i appen Inställningars vänstra fönster och välj sedan "Valfria funktioner" från höger sida av fönstret.
- Hitta och tryck nu på den funktion du inte längre behöver och tryck på knappen "Avinstallera"
Läs också: Vad du ska göra när Windows 11 Stöder inte en processor
Att avsluta detta
Så, det här handlar om Windows 11-tillvalsfunktioner och hur du kan installera och avinstallera dem. Om du lärde dig något nytt idag eller gillade det här inlägget så dela det med utvecklare eller programmerare vänner och nördar. Berätta också för oss i kommentarerna nedan om du vet om detta tidigare eller inte. Försök att utforska dessa funktioner minst en gång och låt oss veta det
Läs: 0