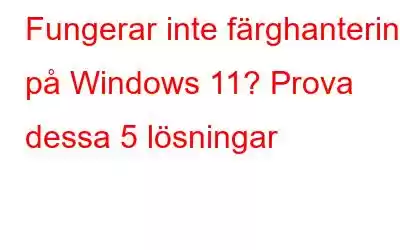Färghantering är ett viktigt inbyggt Windows-verktyg som kan användas för att justera olika färginställningar och förhandsgranska resultaten på din enhet. Tja, vanliga användare kanske inte har hört talas om denna term tidigare. Men färghantering är ett viktigt verktyg för grafiska designers, fotografer eller alla som vill se resultaten med bästa färgnoggrannhet.
Bildkälla: Windows CentralOm färghanteringsverktyget slutar fungera på Windows, kan du kan enkelt fixa det genom att följa några lösningar. I det här inlägget har vi listat en mängd olika lösningar som du kan använda för att åtgärda problemet "Färghantering fungerar inte" i Windows 11.
Låt oss komma igång.
Läs även: Hur man åtgärdar en andra bildskärm som inte upptäcks i Windows 10
Är färghanteringsverktyget viktigt?
Om du befinner dig i ett område där exakt färghantering är viktigt, som fotografering, grafisk design , eller skriva ut så kan du dra mest nytta av färghanteringsverktyget i Windows. Färghanteringsverktyget hjälper till att säkerställa att färgerna som fångas, redigeras och skrivs ut matchar originalfärgerna så nära som möjligt. Å andra sidan, för tillfälliga användare som inte har specifika färgkrav, kanske färghanteringsverktyget inte är lika viktigt. I dessa fall kan standardfärginställningarna inbyggda i operativsystemet eller enheten räcka.
Bildkälla: Windows-rapportFärgerna på varje bild eller grafik kan se olika ut på olika enheter, eller hur? Men genom att använda en färgprofil kan färgerna i en bild hanteras för att behålla sin noggrannhet och konsistens över olika enheter. Och det är här som färghantering kommer in. Det här smarta verktyget kan hjälpa dig att justera olika färgprofilinställningar på en Windows-dator.
Fårghanteringsverktyget fungerar inte? Prova dessa korrigeringar!
Lösning 1: Installera om färgprofilen
Steg 1: Tryck på Windows-ikonen i Aktivitetsfältet och öppna Inställningar.
Steg 2: Växla till fliken "System" och tryck sedan på "Visa".
Steg 3: Bläddra ner och välj "Avancerade skärminställningar".
Steg 4: Knacka på alternativet "Display Adapter Properties for Display 1".
Steg 5: Fönstret Färgegenskaper visas nu på skärmen. Byt till fliken "Färghantering".
Steg 6: Tryck på "Färghantering".
Steg 7: Använd rullgardinsmenyn för att välja din bildskärm. Tryck på knappen "Lägg till".
Steg 8: När du har lagt till bildskärmen, tryck på knappen "Bläddra" för att välja en färgprofil och lägg till den på din enhet.
Så här är hur du manuellt kan installera om en färgprofil på din Windows-dator.
Lösning 2: Återställ appen
Om du har problem med bara en specifik app kan du använda alternativet "Återställ" för att lösa problemet.
Steg 1: Öppna inställningarna app och gå till Apps> Installerade appar.
Steg 2: Bläddra igenom listan över appar för att leta efter den problematiska appen.
Steg 3: Knacka på ikonen med tre punkter bredvid den och välj "Avancerade alternativ".
Steg 4: På nästa fönster, tryck på knappen "Återställ".
Steg 5: När du trycker på knappen Återställ kommer appens data att uppdateras och kommer förhoppningsvis att lösa problemet med att färghanteringen inte fungerar på din enhet.
Lösning 3: Uppdatera bildskärmsdrivrutinerna
Steg 1: Tryck på tangentkombinationen Windows + R för att öppna dialogrutan Kör. Skriv "Devmgmt.msc" i textrutan och tryck på Retur.
Steg 2: I fönstret Enhetshanteraren väljer du "Display Adapters".
Steg 3: Högerklicka på den installerade grafikdrivrutinen och välj alternativet "Uppdatera drivrutin".
Steg 4: Följ instruktionerna på skärmen för att uppdatera grafikdrivrutinerna.
Steg 5: Stäng alla fönster, starta om enheten och kontrollera om problemet kvarstår.
Läs även: Vilket grafikkort har jag? 5 enkla sätt att avgöra
Lösning 4: Avinstallera den senaste Windows-uppdateringen
Om en nyligen uppdaterad Windows-uppdatering har orsakat problemet eller om det rörde sig med färgprofilinställningarna för din delning kan rulla tillbaka till en tidigare Windows-version. Så här gör du:
Steg 1: Öppna appen Inställningar och växla till avsnittet "Windows Update" från den vänstra menyrutan.
Steg 2: Knacka på "Uppdatera historik".
Steg 3: Bläddra ner längst ned i fönstret och välj "Avinstallera uppdateringar".
Steg 4: Välj den senast installerade uppdateringen i listan och tryck på knappen "Avinstallera" som finns härnäst till det.
Steg 5: När din enhet har återställts till en tidigare version, öppna färghanteringsegenskaperna för att kontrollera om problemet löstes.
Lösning 5: Kör en SFC-skanning
SFC (systemfil) Checker) är ett inbyggt Windows-verktyg som skannar och återställer korrupta systemfiler på din enhet. För att köra en SFC-skanning på Windows 11, följ dessa steg:
Steg 1: Knacka på sökikonen i Aktivitetsfältet, skriv "Kommandotolk" och välj "Kör som administratör”.
Steg 2: I terminalfönstret skriver du följande kommando och trycker på Retur för att köra det:
sfc/scannow
Steg 3: Vänta några minuter tills skanningsprocessen är klar. När SFC-skanningsprocessen är klar startar du om enheten.
Läs även: Så här åtgärdar du Intel Graphics-kontrollpanelen som saknas i Windows 11
Slutsats
Här är några enkla men effektiva lösningar för att åtgärda problemet med att färghanteringen inte fungerar i Windows 11. Färghanteringsverktyget ger ett användarvänligt gränssnitt för att justera olika färginställningar och förhandsgranska resultaten, vilket säkerställer att färgerna som visas på din enhet är korrekta och konsekventa med källan. Du kan använda någon av ovanstående lösningar för att fixa färghanteringsverktyget på Windows.
Var det här inlägget till hjälp? Dela gärna med dig av dina tankar i kommentarsfältet!
Läs: 0