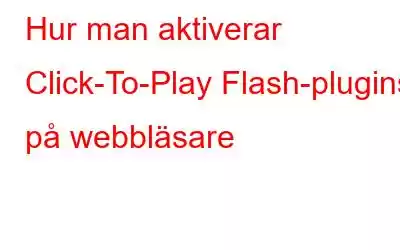Någon gång, när du surfar på Internet, måste du ha upplevt ett pluginproblem, där ett specifikt innehåll inte kunde laddas på en webbplats? Kom ihåg den lilla pusselikonen som stoppade uppspelning av video eller media.
Ja! Vi har alla sett denna irriterande ikon på flera webbläsare. En majoritet av webbläsare laddar automatiskt flashinnehållet så fort du besöker en webbsida. Så när en del av innehållet inte kan laddas från servrar måste vi uppleva sådana problem.
Men om du vill anpassa plugininställningarna manuellt kan du aktivera alternativet Klicka för att spela plugin på alla webbsidor webbläsare som du använder. Om du använder det här alternativet laddas en platshållarbild på webbsidan och sedan måste du klicka på den för att ladda innehållet. Verkar komplicerat, eller hur? Ja, till en början kan det verka lite besvärligt men det finns ett antal fördelar med att använda alternativet Click-to-Play Plugin i webbläsare. Låt oss se det i nästa avsnitt.
Vad är fördelen med att använda Click To Play-plugins
Inte många av oss är medvetna om detta men genom att aktivera Click-to-Play-plugin på webbläsare kan du förbättra dess bandbreddsprestanda genom att minska CPU-användningen. Det hjälper också till att förbättra sidans laddningstid och resulterar i en förlängd batteritid för ditt system. Ganska coolt, eller hur?
Om du är tillräckligt frestad med denna fantastiska funktion, låt oss se hur vi kan aktivera den i olika webbläsare.
- Google Chrome
- Mozila Firefox
- Internet Explorer
- Safari webbläsare
1. Google Chrome
Följ dessa snabba steg för att aktivera Click-to-Play-plugin på Google Chrome:
2. Mozilla Firefox
Mozilla Firefox använder i allmänhet Click-to-Play för det mesta av innehållet men det laddar fortfarande en del innehåll ändå. Så om du vill ändra inställningarna manuellt för att vara dubbel säker, följ dessa snabba steg:
3. Internet Explorer
Du kanske vill trycka några klick för att hitta det här alternativet i Internet Explorer eftersom det är ganska dolt i inställningarna.
4. Safari
Mac-användare bör följa stegen nedan för att aktivera plugin-programmet klicka för att spela i webbläsaren Safari:
Att använda Click-to-play-plugins minskar inte bara CPU-användningen utan är också fördelaktigt av säkerhetsskäl. Genom att aktivera den här funktionen på alla webbläsare kan du hålla dig skyddad och undvika att ladda in osäkra webbläsarplugin.
Det sista ordet om hur man aktiverar Click-To-Play Flash-plugins på webbläsareFölj oss på sociala media - . Om du har några andra frågor är du välkommen att lämna oss en kommentar. Vi löser mer än gärna dina problem!
Läs: 0