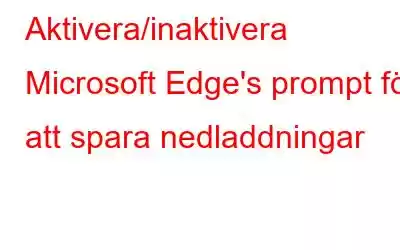Sedan den första lanseringen av Microsoft Edge 2016 har den hyllats för det vackra, röriga gränssnittet, funktionerna och säkerhetsfunktionerna. Microsoft introducerar nya funktioner och släpper uppdateringar för att förbättra användarupplevelsen eftersom de vill popularisera sin nya webbläsare "Edge".
En av de största bristerna med Edge är att den inte frågar efter en specifik plats innan den laddas ned. filer. Endast tillgängliga alternativ är, Pausa och Avbryt och den nedladdade filen sparas i standardmappen för nedladdning.
Skulle det inte vara bekvämare om Edge låter dig välja var du vill spara filen? Nåväl, lite justeringar i Windows-registret eller webbläsarinställningarna kan göra susen.
- Aktivera/inaktivera Save Prompt for Download på Microsoft Edge genom att göra ändringar i avancerade inställningar.
Steg 1. Klicka på Edge-ikonen i aktivitetsfältet för att öppna Microsoft Edge.
Steg 2. Klicka på knappen Mer (tre punkter i det högra hörnet) och klicka på Inställningar.
Steg 3. Klicka nu på panelen Inställningar. på Visa avancerade inställningar.
Steg 4. Leta upp avsnittet Nedladdning i Avancerade inställningar och navigera till en inställning "Fråga mig vad jag ska göra med varje nedladdning.”
Steg 5. Vrid knappen åt höger för att aktivera och vänster för att inaktivera .
Det är klart, nu varje gång du laddar ner en fil kommer Edge att fråga dig och fråga dig om du ska spara en fil eller inte.
- Aktivera/inaktivera Spara uppmaning om nedladdning på Microsoft Edge genom att göra ändringar i registret –
Steg 1. Gå till Start-menyn, skriv regedit i sökrutan för att öppna Registereditorn.
(Du kan utföra detta steg istället för steg 1, tryck på Windows och R-tangenten samtidigt för att öppna Run Window och skriv regedit för att öppna Registereditorn)
Steg 2. UAC kommer att fråga om du vill öppna Registereditorn, klicka på Ja för att fortsätta.
Steg 3. Registerredigerarens panel öppnas på skärmen.
Steg 4. Navigera nu till nedanstående sökväg på den vänstra sidopanelen i Registereditorn.
HKEY_CURRENT_USER\ SOFTWARE\Klasser\Local Settings\Software\Microsoft\Windows\CurrentVersion\AppContainer\Storage\microsoft.microsoftedge_8wekyb3d8bbwe\MicrosoftEdge\Download
Obs – om nedladdning annonsnyckeln finns inte, högerklicka sedan på MicrosoftEdge-nyckeln och klicka sedan på Ny och namnge denna nyckel som Ladda ner.
Steg 5. Nu när nedladdningsnyckeln är lokaliserad/skapad, välj och flytta den till den högra panelen. Gör ett högerklick i den högra panelen och välj alternativet "Ny".
Du kommer att tillhandahållas av andra alternativ, klicka på DWORD-värde (32-bitars). Tilldela ett namn till detta DWORD-värde som EnableSavePrompt.
Steg 6. Om du nu vill aktivera SavePrompt, högerklicka på EnableSavePrompt och skriv sedan in 1 som dess värde och klicka på Ok för att spara ändringar.
Men om du vill inaktivera spara-prompten, ändra sedan värdet till 0 för EnableSavePrompt eller helt enkelt ta bort nedladdningsnyckeln.
Dessa är de två metoderna för att aktivera och inaktivera spara-prompten för nedladdningar i Edge. Prova dem och låt oss veta vilken som fungerar för dig.
Läs: 0