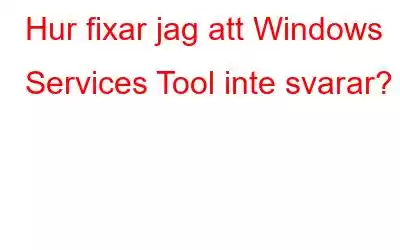För att säkerställa att systemet fungerar korrekt använder din Windows-enhet ett antal tjänster. Det finns tjänster som letar efter programuppgraderingar, till exempel, och en annan som möjliggör fildelning. Lyckligtvis kan du åtgärda eventuella problem med dina Windows-tjänster med hjälp av verktyget Tjänster. Verktyget Tjänster kan ibland sluta fungera helt. Vi kommer att gå igenom några korrigeringar för Tjänster-verktyget i den här artikeln om det inte startar eller fungerar korrekt.
Metoder för att åtgärda Windows Tjänster-verktyget svarar inte
Om du står inför att Windows Service-verktyget inte svarar för första gången kan du försöka starta om datorn och kontrollera om problemet kvarstår. Här är några metoder som hjälper till att lösa det ofta förekommande problemet.
1. Kör Windows Service Tool i administratörsläge
Du kan också prova att köra programmet Services med administratörsrättigheter för att lösa problemet. Stegen du måste vidta är följande:
Steg 1: I startmenyns sökruta, ange Tjänster.
Steg 2: Kör som administratör genom att välja med höger musklicka på bästa matchningsresultatet.
Läs även: Varför och hur du inaktiverar Microsoft-tjänster i Windows 10
2. Använd de inbyggda felsökarna i Windows
Utan att gå igenom tjänster kan Windows inbyggda felsökare kanske lösa ditt problem. Du kan använda felsökaren för systemunderhåll för att åtgärda systemunderhållsproblem och fixa att Windows Services Tool inte svarar.
Steg 1: Skriv Utför rekommenderade underhållsuppgifter automatiskt i Windows sökfält och välj det bästa matchningsresultatet.
Steg 2: Efter att ha tryckt på knappen Nästa i det nedre högra hörnet, följ anvisningarna som visas på skärmen.
Läs även: 6 sätt att öppna den lokala säkerhetspolicyn i Windows 11?
3. Skanna din dator efter skadlig programvara
I sällsynta fall kan skadlig programvara vara orsaken till det aktuella problemet. Testa att skanna din enhet som ett resultat och bli av med eventuell skadlig programvara som upptäcks. Stegen för att utföra en systemgenomsökning är följande:
Steg 1: Skriv Windows Security i startmenyns sökfält och välj det bästa matchande resultatet.
Steg 2: På följande Klicka på Virus- och hotskydd.
Steg 3: Välj genomsökningsalternativ och välj sedan ett lämpligt alternativ i listan.
Steg 4: För att slutföra proceduren, klicka på Sök nu knapp och följ anvisningarna på skärmen.
Läs även: Så här åtgärdar du felet "Vi måste åtgärda ditt konto" på Windows 11/10 PC
4. Använd SFC- och DISM-verktygen
En snabb systemgenomsökning kanske inte räcker om infektionen eller korruptionen du har att göra med är ihållande. Du skulle behöva använda pålitliga funktioner under sådana omständigheter, som DISM- och SFC-verktygen. Så här använder du DISM-verktyget:
Steg 1: Skriv kommandotolken i sökrutan på Start-menyn.
Steg 2: Kör som administratör genom att välja med högerklicka på Bästa matchningsresultatet.
Steg 3: Skriv följande kommando följt av Enter-tangenten.
DISM /Online /Cleanup-Image /ScanHealth
Steg 4: När skanningen är klar skriver du nästa kommando och trycker på Enter.
DISM /Online /Cleanup-Image /RestoreHealth
Steg 5: När skanningen är klar , starta om datorn.
Steg 6: Starta kommandotolken i administratörsläge.
Steg 7: Efter att ha skrivit följande kommando, tryck på Retur.
sfc /scannow
Steg 8: Stäng kommandotolken efter att denna procedur är klar. Om du startar om datorn sparas dessa ändringar, så gör det.
5. Återställ Windows
Tjänsteverktyget borde vara operativt vid det här laget. Men om problemet fortsätter kan du tänka på att rengöra enheten. Dina data kommer att skyddas när du återställer Windows, vilket återställer operativsystemet till dess standardinställningar. Men innan du återställer din Windows-enhet, säkerhetskopiera dina data till molnet bara för att vara säker. Här är procedurerna för att återställa Windows:
Steg 1: För att öppna systeminställningarna, tryck på Win + I.
Steg 2: Välj Uppdatera och säkerhet.
Steg 3: Välj Återställning från listan till vänster.
Steg 4: Klicka på knappen Kom igång under alternativet Återställ den här datorn.
Steg 5: Vänta tills proceduren är klar och följ anvisningarna som visas på skärmen.
Läs även: Så här återställer du Windows-säkerhet i Windows 11
Det sista ordet
Windows-tjänsterna ser till att din dator alltid fungerar utan problem. Beroende på problemets natur kan Tjänster-verktyget hjälpa dig att felsöka en mängd olika systemproblem. Teknikerna vi har nämnt ovan kan användas för att fixa det här verktyget om det inte öppnas.
Meddela oss i kommentarerna nedan om du har några frågor eller rekommendationer. Vi skulle vara glada att förse dig med ett r lösning. Vi publicerar ofta råd, knep och lösningar på vanliga tekniska problem. Du kan också hitta oss på Facebook, Twitter, YouTube, Instagram, Flipboard och Pinterest.
Läs: 0