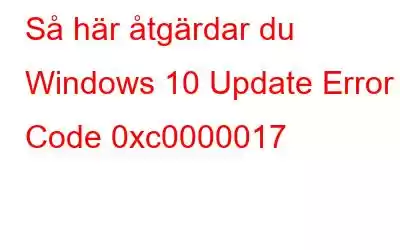Stoppkod för Windows 10 0xc0000017 inträffar vanligtvis när du försöker starta din dator. När BSOD-problemet dyker upp betyder det att du inte kommer att kunna komma in i operativsystemet på vanligt sätt, och tillsammans med felkoden ser du ett felmeddelande som säger: "Din dator måste repareras. Det finns inte tillräckligt med minne för att skapa en Ramdisk-enhet.”
En av de betydande orsakerna till Windows 10 stoppkod 0xc0000017 är föråldrade moderkortsdrivrutiner, dåliga minnesblock, otillräckligt RAM-minne eller vissa konflikter mellan externa enheter .
Prova följande lösningar för att lära dig hur denna blåskärmsfelkod för Windows 10 kan åtgärdas:
Snabbaste lösningen för att fixa stoppkod 0xc0000017 {Din PC Behöver repareras}
En av de vanligaste orsakerna till Windows 10 Stop Code är korrupta, saknade eller inaktuella drivrutiner. Om du inte har mycket tid, tålamod eller färdigheter för att uppdatera drivrutiner manuellt kan du lita på Smart Driver Care. Programvaran upptäcker automatiskt ditt system och hittar rätt drivrutiner enligt dina systembehov.
Du kan enkelt uppdatera eller ersätta dina nuvarande drivrutiner med de senaste och mest kompatibla versionerna med antingen gratis- eller proversioner av Smart Driver Care . Den enda nackdelen med gratisversionen är att den tillåter användare att uppdatera 2 drivrutiner per dag. Om du vill uppgradera fler drivrutiner på en gång kan du byta till den registrerade versionen.
STEG 1- Installera och starta Smart Driver Care.
STEG 2- Klicka på knappen Starta skanna nu för att låta din drivrutinsuppdateringsverktyg söka och lista drivrutiner som behöver omedelbar åtgärd.
STEG 3- En gång listan över felaktiga drivrutiner visas på din skärm, tryck på knappen Uppdatera alla för att fixa allt på ett ställe. Alternativt kan du klicka på knappen Uppdatera bredvid varje felaktig drivrutin för att uppdatera dem individuellt.
Starta om datorn för att låta ändringarna träda i kraft
För att veta mer om Smart Driver Care, kan du klicka på länken här och läsa hela recensionen!
Bästa korrigeringar av felkod 0xc0000017 i Windows 10 (2020)
Få inte panik om att byta ut dina nuvarande drivrutiner inte hjälpte till att fixa det irriterande blåskärmsfelet i Windows 10. Det finns massor av korrigeringar som du enkelt kan implementera för att bli av med felet.
Workable Solutions (2020) Fixa BSOD Error Code 0xc0000017 På Windows 10 METOD 1 – Koppla bort externa enheter För att undvika externa enheters konflikt måste du försöka koppla bort dem alla och starta om för att se om det löser problemet. METOD 2- Kör SFC för att reparera skadade systemfiler Kör Windows 10 inbyggda systemverktyg Systemfilsgranskaren för att skanna ditt system efter potentiella fel och reparera skadade filer. METOD 3- Rensa upp felaktiga minnesposter Om problemet har uppstått på grund av dåliga minnesblockeringar under uppgraderingsprocessen. Du måste köra följande kommandorader.METOD 1 – Koppla bort externa enheter
Tja, det här är förmodligen det enklaste sättet att komma ur den här onda felkoden.
STEG 1 – Koppla försiktigt bort de bifogade externa enheterna.
STEG 2 – Starta nu om ditt system och kontrollera om detta har löst felkoden 0xc0000017.
METOD 2- Kör SFC för att reparera skadad Systemfiler
Kör det inbyggda systemverktyget System File Checker i Windows 10 för att skanna ditt system efter potentiella fel och reparera skadade filer.
STEG 1 – Starta kommandotolken och kör som administratör .
STEG 2 – Kör kommandoraden: SFC/scannow och tryck på Enter-knappen.
STEG 3 – Ha tålamod och låt Windows-verktyget ersätta dina skadade eller saknade systemfiler med nya.
STEG 4- När systemfilsgranskaren reparerar alla potentiella problem. Starta om ditt system för att implementera ändringarna framgångsrikt.
METOD 3- Rensa upp felaktiga minnesposter
Om problemet har uppstått på grund av dåliga minnesblockeringar under uppgraderingsprocessen . Du måste köra följande kommandorader.
STEG 1 – När din dator inte kan startas måste du ta hjälp av en återställningsdrivrutin eller installationsskivan.
STEG 2 – Helt enkelt anslut enheten till datorn och starta Windows 10 från den.
STEG 3 – När du har öppnat Windows Recovery Environment. Navigera till menyn Felsökning.
STEG 4 – Gå till de avancerade alternativen och klicka på Kommandotolken för att fortsätta processen.
STEG 5- Skriv nu kommandot: bcdedit /enum all och tryck på Enter-knappen.
STEG 6- Alla dåliga minnen kommer att rengöras ordentligt. När de oönskade filerna har tagits bort måste du köra en annan kommandorad: bcdedit /deletevalue {badmemory} dålig minneslista
Tryck på Enter-knappen igen och avsluta kommandotolken för att starta om datorn. Detta bör potentiellt lösa felkoden 0xc0000017 utan några problem.
Även om det förväntas att de diskuterade lösningarna ovan ska lösa stoppkoden 0xc0000017, alla lösningar är beprövade och testade. Hoppas lösningarna fungerar för dig också. Om du har några förslag eller feedback, nämn dem i kommentarsfältet nedan!
Dessa kan intressera dig: : Fatalt fel i händelsespårning i Windows 10 {Solved}: MULTIPLE_IRP_COMPLETE_REQUESTS Windows-felkorrigeringar på blå skärm för att lösa NETIO.SYS Blue Screen Windows 10-fel (2020) Hur man åtgärdar ett försök gjordes inte att exekvera -Körbart minnesfel?
Läs: 0