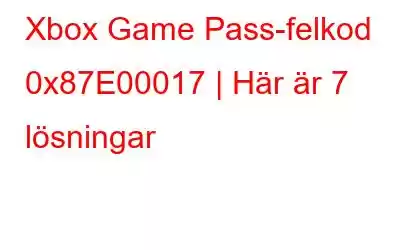Xbox Game Pass öppnar dina dörrar till hundratals spel som du kan spela på din PC eller konsol. Men vad händer om du trots att du prenumererar stöter på fel och inte kan ladda ner eller uppdatera spel? Till exempel rapporterade en användare nyligen –
Jag kan för närvarande inte ladda ner spel med mitt Xbox Game Pass. För några veckor sedan fungerade allt bra men från och med nu får jag hela tiden felmeddelandet 0x87E00017. Snälla hjälp.
Om du går igenom samma problem, kommer lösningarna som nämns nedan att hjälpa dig.
Hur man åtgärdar Xbox Game Pass-felkod 0x87E00017
Steg 1. Återställ Windows Store-cache
En av de första sakerna du kan göra för att åtgärda felet "0x87E00017 Microsoft Store" är att återställa Windows Store-cachen. Detta kommer att hjälpa till att bli av med eventuella korrupta filer samt ta bort eventuella buggar under processen. Här är stegen för att göra det
- Öppna dialogrutan Kör genom att trycka på Windows + R.
- Skriv wsreset.exe och tryck på Retur.
- Låt processen slutföras.
- När processen är klar slutför starta om din dator och se om felet fortfarande kvarstår eller inte.
Steg 2. Kör Windows Store Apps Troubleshooter
Windows i sig har flera felsökare på plats som kan hjälpa du identifierar problemet och vidtar sedan lämpliga åtgärder. För att köra felsökaren för Windows Store Apps, följ stegen nedan –
- Öppna Inställningar genom att trycka på Windows + I.
- Klicka på System.
- På höger sida, scrolla ned och klicka på Felsökning.
- Klicka på Andra felsökare.
- Under Övrigt scrolla ned och leta upp Windows Store-appar. Klicka på Kör bredvid.
Steg 3. Reparera Microsoft Store-appen
Hittills om om du inte kan fixa problemet med 0x87E00017 spelpass, kan du försöka reparera Microsoft Store-appen. Detta kommer att hjälpa till att reparera eventuella korrupta installationsfiler samt åtgärda andra problem på grund av att felet har dykt upp –
- Öppna Inställningar som visas ovan.
- Klicka på Appar från den vänstra rutan.
- Klicka på Installerade appar från höger.
- Bläddra ner, hitta Microsoft Store, klicka på de tre horisontella prickarna och klicka på Avancerade alternativ.
- Under Återställ klicka på knappen Reparera och följ instruktionerna på skärmen.
Steg 4. Starta om Xbox och speltjänster
Det kan vara så att det finns bakgrundsuppgifter som stör Xbox såväl som speltjänster. Du kan försöka starta om båda tjänsterna, vilket skulle ta bort dessa bakgrundsuppgifter och i sin tur lösa problemet med "0x87E00017" –
- Öppna dialogrutan Kör genom att trycka på Windows + R, skriv services.msc, och tryck på Retur.
- Leta upp Speltjänster, högerklicka på den och klicka på Starta om.
- Nu, leta reda på alla Xbox-tjänster, högerklicka på var och en av dessa en efter en, och klicka på Starta om.
Steg 5. Ta bort alla filer i MSIXVC och WpSystem-mappen
Som diskuterats på olika användarforum kan du ta bort alla filer i mapparna MSIXVC och WpSystem. För många användare gjorde det susen och de kunde lösa problemet –
- Gå till platsen som nämns nedan på din dator –
Den här datorn > Lokal skiva (C:) > Programfiler > WindowsApps > MSIXVC
- Ta bort alla filer inuti den och starta om datorn.
Steg 6. Uppdatera Windows
Ett föråldrat Windows OS kan vara orsaken till att Game Pass-fel 0x87E00017 har inträffat. En enkel uppdatering kan hjälpa till att lösa problemet –
- Öppna Inställningar.
- Klicka på Windows Update från vänster sida .
- Från höger klickar du på Sök efter uppdateringar
- Om det finns en tillgänglig uppdatering klickar du på Hämta och installera .
- Starta om din dator om det behövs.
Steg 7. Installera om Microsoft Store
Felet 0x87E00017 kan indikera att det finns är något fel med Windows Store-appen på din dator. Det bästa alternativet här är att avinstallera och sedan installera om Microsoft Store-appen. Detta kan göras via Windows PowerShell (Admin) –
- Öppna Windows PowerShell (Admin) genom att söka efter det i sökfältet och sedan klicka på Kör som administratör.
- När PowerShell vinner dow öppnas, skriv följande kommando
Get-AppxPackage -allusers *WindowsStore* | Remove-AppxPackage
- Tryck på Retur.
- Starta om datorn.
- När datorn startar om, öppna Administrativa Windows PowerShell igen och skriv kommandot nedan –
Get-AppxPackage -allusers *WindowsStore* | Föreach {Add-AppxPackage -DisableDevelopmentMode -Register “$($_.InstallLocation)\AppXManifest.xml”}
- Starta Microsoft Store och kontrollera om problemet kvarstår eller inte.
Avsluta
Vi hoppas att du har lyckats bli av med spelpassets felkod 0x87E00017. Dela med oss av lösningen som fungerade för dig så att någon annan som har samma problem kan få hjälp. För fler sådana uppdateringar, fortsätt att läsa WeTheGeek. Du kan också hitta oss på Facebook, Pinterest, YouTube, Instagram och Twitter stark
Läs: 4