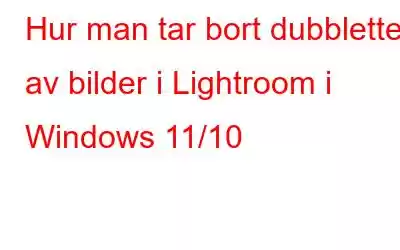Adobe Lightroom är en av de mest kraftfulla fotoredigerings- och hanteringsprogramvaran som är en favorit bland fotoredigerare, grafiska formgivare och många andra fotoentusiaster. Den levereras med ett brett utbud av fotoredigeringsverktyg, oförstörande redigering och ger ett sömlöst arbetsflöde. Trots att det är ett effektivt verktyg måste användare ofta hantera dubbletter av foton i Lightroom.
Dessa dubbletter av foton kan skapa flera problem. Om till exempel lämnas omarkerad kan duplicerade foton i Lightroom täppa till din dators lagringsutrymme. Inte bara det, de kan röra katalogen och därför göra det till en utmaning att organisera foton.
Innan vi dyker in på olika sätt att hitta liknande och exakta Lightroom-foton, låt oss först snabbt ta en titt på orsakerna till att duplicera foton förekommer i Adobe Lightroom.
Varför förekommer dubbletter av foton i Lightroom?
Du kan behöva duplicera foton i Adobe Lightroom av olika anledningar, till exempel –
1. Du kan ha importerat samma foton av misstag eller kan ha flera importsessioner.
2. Ta bilder i RAW- och JPEG-format och spara foton i båda.
3. Under Filhantering inställningar, markera rutan som säger alternativet Importera inte misstänkta dubbletter. På detta sätt kommer inte Lightroom att importera dubbletter när du importerar foton från samma mapp.
4. Att kopiera och flytta bilder med katalogen kan också leda till skapandet av dubbletter av foton.
5. Om du bara ändrar upplösningen på en bild kommer Lightroom att skapa dubbletter.
6. När du exporterar bilder från Lightroom till något annat fotoredigeringsverktyg som Photoshop eller Luminar, skapar Lightroom dubbletter.
7. Att slå samman kataloger eller återställa säkerhetskopior kan också leda till att dubbletter av foton skapas i Lightroom.
Hur tar man bort dubbletter av foton i Lightroom?
Medan manuell sållning genom Lightroom Duplicates är ett sätt att ta bort dem, men du kan av misstag ta bort fel filer. Dessutom säger det sig självt att det är en tidskrävande process.
Vad sägs om att använda ett verktyg som kan hjälpa till att identifiera Lightroom-dubbletter på ett ögonblick? Du kan använda ett verktyg som Duplicate Photos Fixer Pro. Verktyget är tillgängligt på alla större plattformar - Windows, Mac, Android och iOS. I det här inläggets syfte kommer vi att ta hänsyn till stegen för att hitta och ta bort liknande Lightroom-foton på Windows PC.
Steg 1 R 11; Ladda ner, installera och kör Duplicate Photos Fixer på din Windows-dator.
< p data-eventsource="DownloadNow_post_button">Steg 2 – Längst ned till höger klickar du på rullgardinsmenyn och väljer Lightroom Classic<. /p>
Steg 3 – Välj Jämförelsemetod och klicka på Sök efter dubbletter.
Steg 4 – Klicka på alternativet Automarkera för att välja en dubblettbild i varje grupp.
Steg 5 – Klicka på Ta bort markerade.
Hur tar man bort Lightroom-dubbletter av foton manuellt?
I Om du har en handfull dubbletter av Lightroom-foton kan du använda bibliotekets filterfält för att upptäcka dubbletter. För att göra det –
Steg 1 – Öppna avsnittet Katalog och välj Alla fotografier.
Steg 2 – Du kommer att kunna se Filterfältet högst upp. Om du inte kan se den klickar du på snedstrecket “/” på tangentbordet.
Steg 3 – Klicka på Text.
Steg 4 – Som första attribut kan du ställa in Filnamn följt av Börja med som det andra attributet. Ange söktermen i sökfältet. Du kan ange filnamnet här.
Steg 5 – Du kan nu ta bort dubbletter av foton.
Använda plugins för att ta bort dubbletter av foton från Lightroom h3>
Även om Adobe Lightroom i sig inte har en inbyggd funktion med vilken du kan upptäcka eller ta bort dubbletter, kan du använda plugin-program från tredje part för att göra det.
Teekesselchen är en användbar Lightroom-plugin som kan hjälpa dig att ta bort dubbletter av foton från din Lightroom-katalog. För att göra det följ stegen som nämns nedan –
Steg 1 – Klicka på File och klicka sedan på Plug-in Manager >.
Steg 2 – När Light Plugin Manager dyker upp klickar du på Lägg till. Bläddra och leta reda på den uppackade Teekesselchen-pluginfilen.
Steg 3 – När plugin-programmet är installerat och aktiverat ed, klicka på Klar.
Steg 4 – Klicka på rullgardinsmenyn Bibliotek , klicka på Plug- i Extras, och klicka sedan på Hitta dubbletter under mappen Teekesselchen.
Steg 5 – Insticksprogrammet kommer att markera dubbletter av foton med en Rejected Photos -flagga. Gå noggrant igenom var och en av dessa.
Steg 6 – Ta bort de som du inte vill ta bort. När det gäller de återstående fotona som du vill ta bort, klicka på Foto och välj Ta bort avvisade foton.
Dags att ta bort Lightrooms katalogOm du tar bort dubbletter och liknande foton från Lightroom kommer du att effektivisera din katalog och även optimera lagringsutrymmet. Det kommer också att bidra till att öka arbetseffektiviteten och du kan fokusera på att redigera bilder och redigera bilder. Med hänvisning till det kan ett verktyg som Duplicate Photos Fixer Pro vara ett kraftfullt verktyg. Den kan dyka rakt in i din Lightroom-katalog och identifiera rätt dubbletter.
På WeTheGeek kommer vi regelbundet med felsökningsguider, omfattande app-/programvarulistor och informativt innehåll som du kan använda för att skapa ditt liv runt din operativsystem enkelt. Följ oss på sociala medier – .
Läs: 7