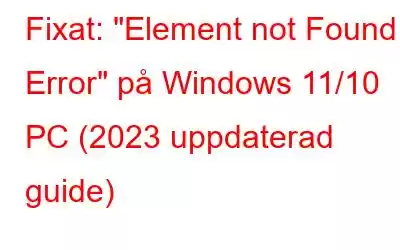När jag försöker öppna bilder eller visa filer på Windows 10 PC får jag felmeddelandet "Element Not Found".
Hur kan jag bli av med detta irriterande fel?
– En upprörd Windows PC-användare
Att stöta på Windows 10-felet "Element Not Found" kan påverka systemets övergripande funktionalitet. Det kan hindra dig från att komma åt Inställningar och förinstallerade program och kan till och med inträffa när du försöker komma åt bilder eller ändra inställningar i Windows-menyn.
Som du såg kan detta vara ett stort problem för användare att fungera korrekt, men vi har lärt oss hur man enkelt löser problemet. Oavsett om du är nybörjare på datorn är dessa lösningar enkla att implementera och kan hjälpa dig att fixa "Element Not Found"-fel på Windows 10 på nolltid. Så, låt oss börja med lite felsökning!
Preliminära lösningar för att åtgärda Windows 10-felet "Element Not Found" (2023)
Det finns många lösningar som nämns nedan, som är unikt lämpade för vad kan orsaka problemet på din Windows 10-dator.
INNAN DET PROVAS DET HÄR SNABBLAGET:
- Navigera till Systeminställningar > Uppdateringar och säkerhet.
- Gå till Felsökningsmenyn och välj Windows Update Felsökare.
- Windows Felsökare åtgärdar alla potentiella problem automatiskt.
- Förstår fortfarande felmeddelandet "Element not Found?" Prova följande metoder nedan!
METOD 1 – Ångra de senaste ändringarna
Du behöver absolut inte acceptera varje meddelande som dyker upp på din dator för att uppdatera något. I vissa scenarier kan uppgradering av datorer ofta orsaka mer skada än nytta. Kontrollera om du nyligen har uppdaterat ett program eller operativsystem på ditt system innan problemet uppstod. Följ stegen för att vända det:
STEG 1 – Tryck på Windows Start-knappen och navigera till Systeminställningar.
STEG 2 – Från inställningarna, gå till Uppdateringar och säkerhet.
STEG 3 – Scrolla ner lite och klicka på alternativet – Visa uppdateringshistorik.
STEG 4 – På nästa sida, hitta de senaste uppdateringarna och avinstallera dem som du tror kan vara ansvariga för felet "Element Not Found" på Windows 10.
OBS: Var försiktig när du tar bort eller avinstallerar uppdateringen. Sedan några uppgr ades är avgörande för att din dator ska fungera smidigt.
Att ångra de senaste ändringarna bör förhoppningsvis fixa Windows-stoppkoden "Element Not Found". Om problemet kvarstår kan du prova nästa lösning.
Läs även: Hur man åtgärdar Windows 10 och ångrar ändringar som gjorts på din dator?
METOD 2 – Uppdatera senaste drivrutiner
Köra föråldrade eller felaktiga drivrutiner kan vara ansvarigt för att ta emot felmeddelandet "Element hittades inte". Om så är fallet bör du överväga att installera de senaste drivrutinerna för alla dina enheter. Den här metoden är mycket effektiv om du får felet när du kommer åt bilder eller andra grafikfiler. Det finns flera sätt att uppdatera drivrutiner på Windows 10, det säkraste och enklaste sättet är genom Smart Driver Care, ett dedikerat drivrutinsuppdateringsverktyg.
STEG 1 – Installera Smart Driver Care.
STEG 2 – Starta programmet och klicka på knappen Starta Skanna nu.
(Med den registrerade versionen kan du uppdatera ett obegränsat antal drivrutiner på en gång. Men med gratisversionen kan du bara uppdatera två drivrutiner på en dag.)
STEG 3 – När listan med gamla, skadade, saknade och skadade drivrutiner visas på skärmen. Gå snabbt igenom det och klicka på knappen Uppdatera alla för att installera de senaste uppdateringarna samtidigt. Alternativt kan du klicka på knappen Uppdatera bredvid varje felaktig drivrutin för att uppdatera enheter individuellt.
Smart Driver Care är ett utmärkt drivrutinsuppdateringsverktyg för att hitta och installera de mest kompatibla och senaste versionerna från pålitliga källor. Därför kan du vara säker på säkerheten för din enhet.
Varför använda Smart Driver Care?
Smart Driver Care är en förstklassig lösning för att fixa flera typer av BSOD-fel och förarrelaterade problem utan några krångel. Det erbjuder massor av funktioner, vilket gör det till ett av de bästa verktygen för att få de senaste drivrutinerna och effektivisera systemets prestanda.
HÖJDPUNKTER: Smart Driver Care
- Enklicksverktyg för drivrutinsuppdatering
- Enkelt gränssnitt
- Uppdatera föråldrade drivrutiner
- Säkerhetskopiera systemdrivrutiner innan du uppdaterar
- Återställ drivrutinsversioner med ett klick
- Schemalagda genomsökningar för att hålla drivrutinerna uppdaterade
- Uteslutningslistor för att undvika specifika drivrutiner från nedladdning
METOD 3 – Inaktivera antivirusprogrammet tillfälligt
Ibland kan en skadad eller instabil antiviruslösning vara ansvarig för felet Element Not Found. Problemet kan uppstå när ett program interagerar med filsystemen för att lokalisera virus och andra skadliga koder. För att förhindra att det gör ytterligare skada, här är vad du behöver göra för att inaktivera det felaktiga antivirusprogrammet på din Windows 10-dator.
STEG 1 – Navigera till höger i Aktivitetsfältet och hitta antivirusikonen som du har installerat på din dator.
STEG 2 – Hitta alternativet Inaktivera. En dialogruta kan visas på skärmen för att be om din bekräftelse. Slutför det för att inaktivera antivirusprogrammet tillfälligt.
STEG 3 – Du kan starta om programmet senare för att se om det var den som orsakade felet 'Element Not Found' eller inte.
Du kan behöva avinstallera programmet om problemet kvarstår under en längre tid. Vi rekommenderar att du använder Trustworthy PC Security Software för ditt Windows.
METOD 4 – Kör SFC Scan
Systemfilsgranskaren är ett inbyggt Windows-verktyg som låter dig söka efter skadade systemfiler och återställa dem till ett fungerande tillstånd. Det kan snabbt reparera de saknade och korrupta filerna som kan orsaka vanliga PC-fel, inklusive felet "Element Not Found" i Windows 10. Följ stegen nedan för att köra SFC-kommandot:
STEG 1 – Starta kommandotolken och kör som administratör.
STEG 2 – I kommandotolksfönstret skriver du kommandoraden SFC/scannow och trycker på Enter. Systemfilsgranskaren börjar skanna din dator efter potentiellt skadade filer och reparera dem automatiskt.
Håll tålamod, eftersom skanningen kan ta tid beroende på mängden data den behöver för att skanna och reparera. Förhoppningsvis löser det felet Element Not Found på din Windows 10-dator.
METOD 5 – Återställ programmet
Om du får ett Windows-fel när du öppnar ett specifikt program eller använder en app för att köra filerna, försök att återställa det och se om det löser sig problemet. För att göra det, följ instruktionerna nedan:
STEG 1 – Gå till menyn Inställningar och navigera till avsnittet Appar.
STEG 2 – Från avsnittet Appar och funktioner, scrolla ner för att hitta den problematiska appen som orsakar felet Element Not Found i Windows 10.
STEG 3 – Du måste klicka på Avancerat op tioner här.
STEG 4 – I fönstret Avancerade alternativ letar du upp och klickar på knappen Återställ.
Detta bör lösa felet Element Not Found när du använder en specifik app på Windows 10 PC.
Läs även: Flera sätt att fabriksåterställa Windows 10: PC-formateringsguide
Vi hoppas att du kunde bli av med det irriterande felet i Windows 10 Elements Not Found. Om du står inför något annat problem eller behöver hjälp med felsökning av Mac, Android eller iOS får du gärna kontakta oss för detaljerade lösningar.
Rösta upp den här artikeln om den hjälpte dig!
Relaterade artiklar:
Åtgärda ntoskrnl.exe BSOD Blue Screen Error
Åtgärda Bugcode USB Driver Blue Screen Error i Windows 10
Kritisk process dog i Windows 10 – Hur åtgärdar man detta BSOD-fel?
Åtgärda dxgmms2.sys blåskärmsfel i Windows 10!
Åtgärda undantag för stoppkodsystemtjänst i Windows 10
Läs: 0