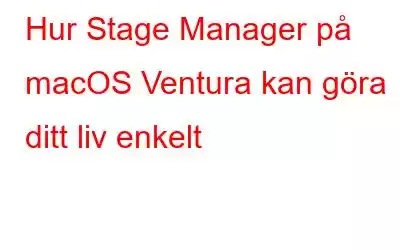Ett rörigt Mac-skrivbord är ett förödande för alla Mac-användares existens. Och macOS Ventura verkar ha noterat detta. Förbi är de dagar då du mötte huvudvärken av att hitta det exakta fönstret du behövde. Med hjälp av Stage Manager kan du organisera ditt Windows mycket mer effektivt. Stage Manager är en av de bästa funktionerna i macOS Ventura. Du kan växla mellan dokument och appar utan problem. Och om du undrar hur du kan få tag på denna underbara funktion, har du kommit till rätt ställe. Lita på oss, det tar inte mer än ett par minuter, och du och mer så kommer ditt skrivbord att ordnas på nolltid alls. Här är stegen –
Hur man använder Stage Manager på macOS Ventura
1. Så här aktiverar du Stage Manager på macOS Ventura
1. Klicka på kontrollcentret som finns på din Macs menyrad i det övre högra hörnet. Dubbla piller-ikonen betyder det.
2. Klicka på Stage Manager och bekräfta att den är påslagen. Om det inte är det kanske du måste aktivera det.
3. Starta de appar du vill använda.
Där har du det! macOS Ventura kommer automatiskt att stapla alla dina öppna Windows. Du kan nu bläddra genom dessa Windows med kommando + Tab-kommandot och öppna den du behöver. Eller så kan du flytta markören till den vänstra kanten av din Macs skärm och dra appen som du vill använda till mitten.
2. Så här anpassar du Stage Manager på macOS Ventura
1. Öppna systeminställningarna på din Mac.
2. Välj Desktop & Dock från vänster sida.
3. Välj Stage Manager från höger sida. Om det inte är aktiverat, växla reglaget åt höger för att aktivera det. För att anpassa den klicka på knappen Anpassa. Du kan nu anpassa Stage Manager för att dölja/visa remsan eller skrivbordsobjekten.
3. Hur man lägger till Stage Manager till Macs menyrad
Möjligen kommer du att använda Stage MwillcOS Ventura väldigt ofta. Så du bör lägga till Stage Manager till din Macs menyrad. Här är stegen för detsamma –
1. Gå till Systeminställningar.
2. Gå till Kontrollcenter.
3. Välj Stage Manager och ställ in den på Visa i menyraden.
Du kommer nu att kunna slå på och av Stage Manager snabbt. Du kan till och med inaktivera den från menyraden om du vill sluta använda den. För att göra det, gå tillbaka till Kontrollcenter > Stage Manager > Växla av, o r Menyfältsknappen> Stäng av
4. Hur man grupperar/upplöser appar i Stage Manager
Om du använder standardinställningarna separerar Stage Manager alla appar som öppnas på skrivbordet. Men vad händer om du vill använda två eller flera appar tillsammans? Du kanske till exempel surfar på Apple Safari medan du raderar surfspår sida vid sida och skyddar integritet online och offline med Cleanup My System, som är en av de bästa Mac-rengöringsmedel som finns. Här kan du gruppera båda apparna (eller gruppera fler appar om det finns fler än två appar). Innan vi går ner till stegen för hur man grupperar och avgrupperar objekt med hjälp av Stage Manager, låt oss se hur Cleanup My System kan hjälpa dig att rensa upp oönskat skräp från din Mac –
1. Ladda ner, kör och installera Cleanup My System på din Mac.
2. Från vänster sida, klicka på One Click Care.
3. Klicka på knappen Starta skanning.
Du kommer nu att kunna skanna och optimera din Mac med ett klick och noll ner på det exakta problemet som påverkar din Macs prestanda och säkerhet.
Låt oss nu kolla in stegen för att gruppera appar/fönster i macOS Ventura-
1. Öppna Stage Manager, d.v.s. se till att funktionen är aktiverad.
2. Öppna något av de Windows som du vill gruppera med andra.
3. Välj det andra fönstret och dra det från Stage Manager till skrivbordet.
Om du har grupperat flera appar kan du växla mellan dem med hjälp av tangentkombinationen Kommando + ~.
5. Hur man delar upp appar på macOS VenturaAvgruppera de redan grupperade apparna eller Windows är lika enkelt som att gruppera dem. För detta –
1. Öppna gruppen med fönster eller appar som du vill avgruppera eller separera.
2. Välj appen eller fönstret som du vill separera och släpp det sedan på Stage Manager-remsan på vänster sida.
Avsluta
Stage Manager låter dig effektivt organisera öppna Windows och håller aktiva i mitten, medan de andra fönstren och apparna är snyggt staplade i en sorterad sidofält. Använd den här funktionen och låt oss veta hur din upplevelse har varit. För mer sådant teknikrelaterat innehåll, fortsätt att läsa WeTheGeek.
Läs: 0