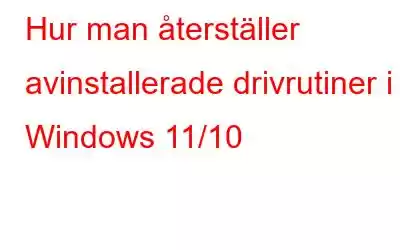En enhetsdrivrutin är ett verktyg som talar om för ditt operativsystem och andra applikationer hur man använder en maskinvara. Din dators Bluetooth, mus, tangentbord, hörlurar och varje maskinvara har en specifik drivrutin. Men vad händer om du av misstag raderade en drivrutin? Du kanske undrar "Varför skulle jag göra det?"
Låt oss säga att du hade problem med ditt ljudkort, för att ta itu med problemet bestämde du dig för att ta bort drivrutinerna relaterade till det. Men du raderade av misstag fel drivrutiner. Eller, låt oss anta att din dator kraschade och du förlorade ett gäng viktiga drivrutiner på grund av vilka din enhet inte fungerar som den ska.
Hur skulle du nu återställa raderade drivrutiner på din Windows-dator? Låter som en omöjlig situation, eller hur? Vad sägs om att vi säger till dig, det finns hopp. Läs vidare när vi diskuterar några av de bästa sätten att återställa raderade drivrutiner på din Windows-dator.
Hur man återställer borttagna/avinstallerade drivrutiner i Windows 10, 11
Metoder vi ska Dive Into
För att återställa avinstallerade eller borttagna drivrutiner i Windows 10 kan du först försöka manuellt leta efter drivrutinen. Genom att veta att detta kan vara en process som är benägen att göra fel kan du använda ett tredjepartsverktyg för drivrutinsuppdatering som inte bara hjälper dig att uppdatera drivrutiner utan till och med skapa en säkerhetskopia. Du kan också använda ett dataåterställningsverktyg för att återställa raderade drivrutiner på din Windows-dator. Och bara om den nuvarande versionen av en drivrutin skapar problem kan du återställa den till en tidigare version.
1. Leta efter den saknade drivrutinen manuellt
Även om du kanske har tagit bort drivrutinen, ser du fortfarande en gul triangel med ett utropstecken i enhetskategorin. Du kan använda enhetshanteraren för att återställa den saknade drivrutinen –
2. Använd ett verktyg från tredje part för att säkerhetskopiera drivrutiner
Detta är mer av en förebyggande åtgärd som kan hjälpa dig att återställa raderade drivrutiner. Som en försiktig användare, innan du tar bort eller uppdaterar drivrutiner eller till och med innan du utför sådana operationer När du installerar om ditt operativsystem bör du överväga att säkerhetskopiera dina drivrutiner. Det enklaste sättet att göra det är att använda ett drivrutinsuppdateringsverktyg. Ett sådant program är Advanced Driver Updater. Det kan också hjälpa dig med uppgiften att uppdatera drivrutiner också.
Så här kan du säkerhetskopiera drivrutiner med Advanced Driver Updater:
Hur kommer du åt denna säkerhetskopia?
3. Använd ett verktyg för dataåterställning
Det finns många verktyg för dataåterställning där ute som kan hjälpa dig att återställa oavsiktligt förlorad data i en mängd olika filformat. Tenorshare 4DDiG, till exempel, är ett dataåterställningsverktyg som kan hjälpa dig att återställa systemfiler som drivrutiner, konfigurationsobjekt etc. För att göra det –
4. Återställ drivrutiner
Om din nuvarande version av drivrutinen skapar problem, har Windows en inbyggd funktion som gör att du kan återställa drivrutinen till en tidigare version när du vet att den fungerade bra. Du kan göra detta med hjälp av Enhetshanteraren
Här är stegen –
Avsluta
Meddela oss om du lyckades återställa raderade drivrutiner på din Windows-dator. För mer sådant innehåll, fortsätt att läsa WeTheGeek. Du kan också hitta oss på Facebook, YouTube, Flipboard, Pinterest, Twitter och Instagram.
Läs: 2