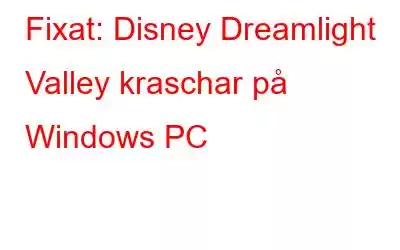Nu för tiden är Dreamlight Valley ett av de mest spelade spelen. Trots den överväldigande majoriteten av bra betyg rapporterar flera spelare att spelet kraschar ofta och därför är ospelbart. Här är några metoder som hjälper dig att sluta stöta på problem – Disney Dreamlight Valley kraschar hela tiden på din dator.
Expertrekommenderade korrigeringar för att Dreamlight Valley kraschar på PC.
Metod 1: Kontrollera systemkraven
Innan du påbörjar någon felsökning bör du kontrollera systemkraven för din dator och de rekommenderade kraven för att spela Dreamlight Valley.
Rekommenderat krav:
- OS: Windows 10 64 Bit
- Processor: Windows 10 64 bitar
- Minne: 6 GB RAM
- Grafik: NVIDIA GeForce GTX 960, 4 GB eller AMD Radeon R9 380 , 4 GB
- Direct X: Version 11
- Lagring: 10 GB tillgängligt utrymme
Här är några snabba steg för att kontrollera de ovan nämnda kraven på din dator.
Steg 1: Tryck på Win + R på tangentbordet för att öppna rutan KÖR.
Steg 2: Skriv DXDIAG och tryck på Retur knappen.
Steg 3: Ett nytt fönster öppnas där du måste klicka på fliken System. Du hittar det mesta av den information som krävs här.
Steg 4: Klicka på fliken Visa för att hitta de återstående information.
Om du är säker på att din dator uppfyller de rekommenderade kraven för att spela Dreamlight Valley så kan du fortsätta att läsa vidare. Annars fortsätter du att möta Dreamlight Valley kraschar och måste uppgradera din hårdvara innan du börjar felsöka.
Metod 2: Uppdatera din grafikdrivrutin
Grafikdrivrutiner hjälper programvaran att kommunicera med grafiken kortet och visa det på din skärm. Om du inte har lämpliga eller uppdaterade drivrutiner kommer du att möta Dreamlight Valley som fortsätter att krascha på din PC. För att uppdatera dina grafikdrivrutiner rekommenderar vi att du använder Advanced Driver Updater. Den här appen kan skanna och fixa alla drivrutinsproblem med några få musklick. Här är stegen för att använda Advanced Driver Graphics på din dator:
Steg 1: Ladda ner och installera Advanced Driver Updater genom att klicka på följande ing-länk.
Steg 2: När appen är installerad, starta appen och klicka på Starta skanna nu-knappen.
Steg 3: När skanningen är klar visas en lista med drivrutinsproblem på skärmen.
Steg 4: Klicka på länken Uppdatera bredvid grafikdrivrutinen och vänta på att processen ska slutföras.
Steg 5: Starta om din dator
Denna metod kommer definitivt att hjälpa till att fixa Dreamlight Valley-frysning på din PC.
Metod 3: Verifiera Spelets integritet
En annan orsak till att Dreamlight Valley kraschar hela tiden är en skadad spelinstallation. Du kan verifiera spelfilerna för att hitta saknade eller skadade spelfiler och installera dem på lämpligt sätt på datorn. Den här funktionen är tillgänglig i Steam-appen.
Steg 1: Starta Steam på din dator.
Steg 2: Navigera till fliken Bibliotek. Klicka sedan på Disney Dreamlight Valleys högerpil och välj Egenskaper.
Steg 3: Välj LOKALA FILER från menyn till vänster och välj sedan Verifiera spelfilers integritet.
Steg 4: Starta om Steam och spelet när det är klart.
Frysningen i Dreamlight Valley kommer utan tvekan att sluta på din dator med den här strategin.
Metod 4: Stäng av Overlay
The Overlay funktionen använder mycket systemresurser som kan resultera i datorprestandaproblem som spelkrascher. Därför rekommenderar vi att du avslutar alla onödiga bakgrundsappar innan du startar. Detta kan förändra spelets stabilitet eller funktionalitet. Använd till exempel instruktionerna nedan för att stänga av Discord-överlägget.
Steg 1: Klicka på kugghjulsikonen längst ned på Discord när du har öppnat den.
Steg 2: Stäng av Aktivera in-game overlay efter att du valt Game Overlay från menyn till vänster.
Med detta metod, kommer Dreamlight Valley frysning säkerligen att upphöra på din dator.
Metod 5: Testa att starta datorn i ett rent startläge
Den smidiga driften av flera andra program kan också hämmas, men detta kan åtgärdas genom att utföra en ren start. För detta kan du:
Steg 1: För att öppna rutan Kör , samtidigt tryck på Windows-tangenten och R på tangentbordet.
Steg 2: Ange msconfig och tryck sedan på OK.
Steg 3: Välj fliken Tjänster och markera sedan rutan bredvid Dölj alla Microsoft-tjänster.
Steg 4: Använd efter att ha valt Inaktivera alla. starta om datorn efter det.
Spela spelet efter att datorn har startat om. Dreamlight Valley fryser på din PC kommer utan tvekan att sluta med denna teknik.
Det sista ordet om varför Dreamlight Valley fortsätter att krascha på PCDet finns ingen exakt anledning till varför detta spel kraschar på din PC. Det kan bero på inaktuella drivrutiner eller andra störande appar. Dessa är lösningarna på Disney Dreamlight Valley-kraschproblemet. Förhoppningsvis fungerar de för dig och spelet fungerar som det ska för dig.
Meddela oss i kommentarerna nedan om du har några frågor eller rekommendationer. Vi skulle gärna ge dig en lösning. Vi publicerar ofta råd, knep och lösningar på vanliga tekniska problem. Följ oss på sociala medier – .
Läs: 7