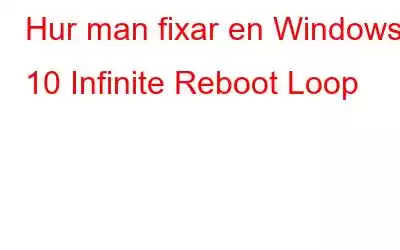Det är lätt att identifiera, vilket framgår av att Windows inte startar efter att du har slagit på din maskin på rätt sätt. Istället kommer maskinen inte att nå inloggningssidan innan den startas om och försöker installera om Windows. Detta är vad det betyder när Windows fastnar i en oändlig cykel av uppstart och kraschar. I tidigare versioner av Windows kan en oändlig startslinga ha krävt en fullständig ominstallation eller åtminstone avsevärt krångel. En omstartsslinga kan hanteras snabbt tack vare hur Microsoft designade Windows 10.
Hur man åtgärdar en Windows 10 oändlig omstartslinga
Metod 1: Ta bort alla flyttbara enheter från datorn
Det första du bör göra är att koppla bort alla din dators kringutrustning, såsom skrivare, pennenheter, högtalare och så vidare. Eftersom dessa prylar kan vara orsaken till en felaktig start i vissa situationer.
Nu gör du en hård omstart, vilket är en metod för att starta om datorn med hårdvara snarare än operativsystemsmjukvara. När du har kopplat bort datorns kringutrustning håller du ned strömknappen i cirka fem sekunder. Datorn kommer att stängas av. Vänta cirka 30 sekunder innan du trycker på strömknappen för att starta om datorn. Det borde börja korrekt.
Metod 2: Aktivera felsäkert läge manuellt
Säkert läge kan nås från Windows 10 i vissa fall. Om omstartsslingan initieras av aktivering av en viss programvara eller tillhörande hårdvara, kommer detta att vara möjligt. Du har tre alternativ för att starta om Windows 10 i säkert läge innan omstarten utlöses:
Steg 1: För att starta Windows 10 till avancerade startalternativ, håll ned Skift och sedan Start > Starta om .
Steg 2: Du kan alternativt gå till Inställningar > Uppdatering och säkerhet > Återställning > Avancerad start > Starta om nu.
Steg 3: I en kommandotolk med utökade behörigheter. För att starta om datorn till de avancerade startinställningarna, skriv shutdown /r /o följt av Enter.
Metod 3: För att komma in i felsäkert läge, använd installationsmediet
Om du inte kan gå in i säkert läge måste du använda installationsmedia. Användare av Windows 10 bör skapa en återställningspartition på sin hårddisk. Om du inte har tillgång till en dator kan du skapa en USB- eller DVD-återställningsenhet genom att ladda ner installationsmediet för Windows 10. Det bör noteras th Detta måste göras på en annan dator.
Allt du behöver göra för att få Windows 10 ur omstartsslingan är att sätta in installationsmediet. Alternativt kan du identifiera starthanteraren i UEFI/BIOS (tryck på Del, F8 eller F1 när systemet startar). Starta om datorn efter att ha valt återställningspartitionen som primär enhet.
Metod 4: Avinstallera appen /Spel som du kanske har installerat före Infinite Loop
Är det möjligt att startslingan orsakas av installationen av en app eller ett spel. Hur som helst kommer problemet att lösas genom att ta bort appen. Leta bara upp programmet i Start-menyn, högerklicka på det och välj Avinstallera. Problemet med startslingan bör lösas efter omstart av Windows 10.
Metod 5: Stoppa startslingor i hårdvarudrivrutiner
Om systemet har fastnat i en start loop på grund av hårdvarudrivrutiner kan du fixa det i säkert läge genom att följa stegen nedan:
Steg 1: Välj Enhetshanteraren från Start-menyn genom att högerklicka på den. Leta efter den misstänkta enheten här.
Steg 2: Rulla tillbaka drivrutinen genom att högerklicka på enheten, gå till Egenskaper > Drivrutiner och välja Återställ drivrutin.
Steg 3: Annars kan du också högerklicka på enheten och välja Inaktivera enhet och sedan Avinstallera drivrutin.
Metod 6: Återställ Windows
Denna procedur fungerar bara om du har kunnat starta din dator i säkert läge.
En felaktig historik kan skapa en mängd olika problem i Windows, inklusive de oändliga omstartsproblem. Systemåterställning återställer din dators filer till ett tidigare tillstånd när allt fungerade som det ska.
Steg 1: Skriv Skapa en återställningspunkt i startmenyns sökfält och välj alternativet Bästa matchning .
Steg 2: Välj Systemåterställning på menyn Systemskydd. För att återställa dina tidigare inställningar, välj en specifik återställningspunkt och klicka på Nästa.
Obs! Du måste ha gjort en återställningspunkt tidigare för att detta ska fungera. Den här strategin kommer inte att fungera för dig om du inte har skapat en punkt.
Advanced System Optimizer är ett optimeringsprogram med flera moduler som tar hand om en mängd olika datorproblem. Alla dessa moduler är avsedda att öka din dators effektivitet och prestanda. Advanced System Optimizer kan fixa problem med kontrollpanelen, skrivbordet, aktivitetsfältet och Windows File Explore r, för att nämna några. Detta verktyg, till skillnad från alla andra program, hjälper dig att skapa en systemåterställningspunkt till den givna platsen. Du kan skapa så många punkter du vill och återställa din dator till ett fungerande tillstånd.
Metod 7: Fixa den oändliga startslingan i Windows 10 genom att göra en fabriksåterställning
Om du inte kan komma in i säkert läge eller om lösningarna inte fungerar är fabriksåterställning ditt sista alternativ. Denna procedur installerar i princip om Windows 10, vilket ger dig en nystart. Kom bara ihåg att göra en säkerhetskopia av din personliga information först!
Det sista ordet om hur man fixar en oändlig omstartslinga för Windows 10
Windows har länge haft problem med omstartsslingor. Även om tidigare versioner av programvaran innehöll några alternativ för återställning, var de långt ifrån kompletta. Lyckligtvis innehåller Windows 10 utmärkta återställnings- och återställningsmöjligheter, vilket gör ett startslingaproblem enkelt att lösa. Det är bäst att vidta åtgärder för framtida buggar och svårigheter efter att du har åtgärdat problemet med den oändliga omstartscykeln i Windows 10.
Följ oss på sociala medier – . För eventuella frågor eller förslag, vänligen meddela oss i kommentarsektionen nedan. Vi återkommer gärna med en lösning. Vi lägger regelbundet ut tips och tricks, tillsammans med svar på vanliga problem relaterade till teknik.
Läs: 0