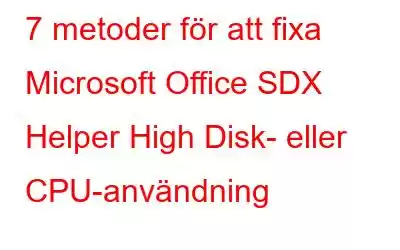Datorer använder en liten mängd CPU, vilket är förståeligt. Men vad händer om du ser att en process som kallas Microsoft Office SDX Helper förbrukar en stor mängd CPU?
Vissa användare har rapporterat att Microsoft Office SDX Helper:s höga CPU-användning försvinner så högt som 70 %. De har till och med rapporterat att deras dator börjar bli varm. Om du är i den situationen kan det här inlägget bara hjälpa dig att lösa problemet.
Vad är Microsoft Office SDX Helper?
Vi använder alla en mängd olika Microsoft Office-program som Microsoft Word, Excel, PowerPoint, Outlook och andra. SDX Helper eller sdxhelper.exe är Microsofts nedladdningshanterare som hjälper till att ladda ner Microsoft Office-uppdateringar eller Microsoft Office-applikationer i sig. Normalt bör denna process inte störa dig. Men om det börjar ta en vägtull på din CPU-användning kan du behöva undersöka problemet och vidta åtgärder för att stoppa det.
Hur man löser Microsoft Office SDX Helper High Disk eller CPU-användning
1. Sök efter Windows Update
Oavsett om du använder Windows 10 eller 11 måste ditt operativsystem vara uppdaterat till den senaste versionen. Om du inte har gjort det ännu, följ stegen nedan och uppdatera din Windows direkt –
2. Uppdatera Microsoft Office-applikationen
En föråldrad version av Microsoft Office-applikationen kan vara en anledning till att du står inför problemet "Microsoft Office SDX Helper high disk usage". Detta kan lösas genom att uppdatera applikationen. För att göra det följ stegen nedan –
3. Avsluta SDX Helper-processen med hjälp av Task Manager.
Task Manager kan vara ett utmärkt verktyg som kan hjälpa dig att förhindra att Microsoft Office SDX Helper förbrukar hög CPU. Allt du behöver göra är att välja processen och sedan klicka på alternativet Avsluta uppgift som visas i s steg nedan –
4. Reparera Office med hjälp av ett Office-reparationsverktyg
En skadad Office-applikation kan också vara en bov bakom Microsoft Office SDX Helper hög CPU-användning. Du kan försöka reparera Office-programmet och kontrollera om du har kunnat åtgärda problemet –
5. Inaktivera vissa uppgifter i uppgiftsschemaläggaren
Trots alla metoder om SDX Helper ihärdigt konsumerar hög CPU, kan det vara så att det finns vissa uppgifter i uppgiftsschemaläggaren som utlöser problemet. Här kan det hända att du inaktiverar några av dessa uppgifter –
Task Scheduler Library > Microsoft > Office
Kontrollera om du har kunnat åtgärda problemet eller inte .
6. Byt namn på sdxhelper.exe
Om du hittills inte har kunnat åtgärda problemet kan du försöka byta namn på den körbara filen sdxhelper.exe. Detta har fungerat för många användare och kanske bara fungerar för dig också.
c:\program files\microsoft office\root\vfs\programfilescommonx64\microsoft shared\office16\
Se om problemet kvarstår eller inte.
7. Lägg till SDX Helper som ett undantag i ditt antivirus s Program
Det är troligt att ditt antivirus stör uppdateringen av Office-modulen. För att fastställa det och för att ytterligare undvika det lägg till Sdxhelper.exe i undantagslistan för ditt antivirusprogram. Vi har tagit ett exempel på ett välkänt antivirus här –
Först kontrollerar vi om SDXHelper fortfarande har hög CPU-användning efter att ha inaktiverat Antivirus, och för det, inaktivera ditt antivirus. Om du till exempel använder McAfee LiveSafe, här är stegen för att inaktivera det –
Har SDX Helper fortfarande hög CPU-användning? Om inte, lägg till Sdxhelper.exe i undantagslistan för ditt antivirusprogram. Du kan hitta filen Sdxhelper.exe på platsen som nämns nedan –
C:\Program Files (x86)\Microsoft Office\root\vfs\ProgramFilesCommonX64\Microsoft Shared\OFFICE16\
Nu när du har filen, så här kan du lägga till den i undantagslistan för McAfee –
Kontrollera nu om problemet kvarstår eller inte.
Skrivartips
Hög CPU-användning i alla former och storlekar kan uppstå om det finns problem med din Windows-dator. Och ibland är det helt enkelt inte möjligt att få tag på problem manuellt. Ett verktyg som Advanced System Optimizer kan vara ett bra verktyg att ha vid din sida i sådana situationer.
Vad är Advanced System Optimizer?Advanced System Optimizer är ett komplett rensningsverktyg som kan hjälpa dig att bli av med problem som påverkar din dators prestanda. Samtidigt kan det också hjälpa dig med dina Windows-optimeringsbehov.
Hur man använder Advanced System Optimizer?
Med hänsyn till problemet på låt oss se hur Advanced System Optimizer kan hjälpa dig –
Andra funktioner i Advanced System Optimizer
- Diskrensning och optimering
- Sekretess och säkerhet skydd
- Speloptimerare
- Drivrutinsuppdatering
- Ta bort dubbletter av filer
- Säkerhetskopiering och återställning av filer
Om du vill veta mer om detta effektiva verktyg kolla in den här recensionen där vi har pratat om dess funktioner, priser och olika andra aspekter.
Avslutning
Av olika orsaker som orsakade Microsoft Office SDX Helper hög diskanvändning, en som jag identifierade var att min Office-installation var skadad. Problemet löstes efter att jag reparerat det. Om du har kunnat lösa problemet, vilken av metoderna ovan hjälpte dig? Låt oss veta i kommentarsfältet nedan. För mer sådant innehåll, fortsätt att läsa WeTheGeek.
Glöm inte att följa oss på Facebook, YouTube, Flipboard , Instagram.
Läs: 0