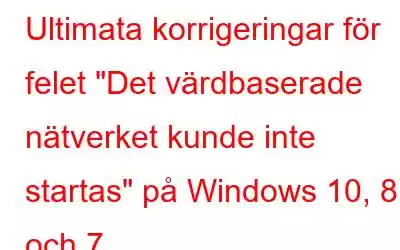Det går inte att konfigurera en mobil hotspot, istället för att få felet "Hosted Network Couldn't Be Started." Om din kommandotolk returnerar det här felmeddelandet betyder det helt enkelt att det värdbaserade nätverket inte fungerar som det ska. Problemet uppstår vanligtvis på grund av ett problem med Wi-Fi-drivrutinen eller nätverksadapterkonfigurationen. Men oroa dig inte! Vi har listat de mest effektiva lösningarna för att hjälpa dig att bli av med problemet "Det värdbaserade nätverket kunde inte startas" på Windows 10, 8 och 7 PC.
I fall du behöver lära dig: Hur man aktiverar Wi-Fi-hotspot på din bärbara Windows 10-dator?
Fungerbara lösningar Fixa felet "Det värdbaserade nätverket kunde inte startas" på Windows PC (2020) Lösning 1 - Uppdatera Wi-Fi Nätverksdrivrutin (rekommenderas) Föråldrade eller felaktiga drivrutiner kan orsaka många problem, inklusive felet "Det värdbaserade nätverket kunde inte startas". Därför är det bäst att uppdatera alla enhetsdrivrutiner ofta. Lär dig hur man gör det automatiskt? Lösning 2 – Aktivera Microsoft Hosted Network Virtual Adapter Om funktionen av någon slump är inaktiverad, läs hur du aktiverar funktionen och löser detta irriterande fel. Lösning 3 - Kör felsökaren för nätverksadaptern Att köra felsökaren för nätverksadaptern har visat sig vara en effektiv lösning. Flera Windows-användare har rapporterat detta. Så låt oss prova det: Lösning 4- Verifiera delningsinställningarna Om det värdbaserade nätverket fortfarande vägrar att starta måste du kontrollera delningsinställningarna som valts på din Windows 10, 8 eller 7. För att verifiera dem, följ instruktionerna nedan:Stoppa felet 'Det värdbaserade nätverket kunde inte startas' i Windows 10, 8 och 7 {2020}
En av de snabbaste lösningarna för att lösa detta Windows-fel är att starta om datorn flera gånger. Testa dessutom att köra kommandotolken med administrativa rättigheter. Om du fortfarande ser problemet kan du göra följande:
Lösning 1 - Uppdatera Wi-Fi-nätverksdrivrutin (rekommenderas)
Utan tvivel, fel eller föråldrad drivrutiner kan orsaka många problem, inklusive felet 'Det värdbaserade nätverket kunde inte startas' i Windows 10, 8 och 7. Därför är det bäst att uppdatera alla enhetsdrivrutiner ofta för att eliminera de irriterande drivrutinsproblemen eller BSOD-felen på Windows-operativsystem.
Det finns flera sätt att uppdatera drivrutiner på Windows. Det mest möjliga men ändå korrekta sättet att ersätta nuvarande drivrutiner och uppdatera den senaste versionen är att använda en professionell drivrutinsuppdateringsprogramvara. Vi rekommenderar att du använder Smart Driver Care för ändamålet eftersom det gör hela processen problemfri och säkerställer att alla nedladdade versioner är de senaste och kompatibla.
För att uppdatera Wi-Fi-nätverksdrivrutiner med Smart Driver Care, måste alla du måste göra är:
STEG 1- Installera och starta Smart Driver Care på din Windows 10, 8 eller 7 PC.
STEG 2- Från den registrerade Smart Driver Care-versionen, klicka på knappen Start Scan now och låt drivrutinsuppdateringsverktyget listar alla skadade, föråldrade , saknade, skadade eller inkompatibla drivrutiner.
STEG 3- Om du vill uppdatera Wi-Fi-drivrutiner individuellt kan du helt enkelt hitta dem, klicka på knappen Uppdatera bredvid den eller klicka på knappen Uppdatera alla för att ersätta alla nuvarande drivrutiner med de senaste och mest kompatibla versionerna med ett klick.
Obs – Med den kostnadsfria Smart Driver Care-versionen kan du kan bara uppdatera två drivrutiner varje dag. Om du vill uppdatera mer kan du byta till den registrerade versionen.
Måste läsa: Smart Driver Care VS Driver Easy: Vilket är det bästa verktyget för drivrutinsuppdatering
Lösning 2- Aktivera Microsoft Hosted Network Virtual Adapter
När du vill använda din dator som en mobil hotspot i Windows 10 eller andra versioner, måste du aktivera funktionen Microsoft Hosted Network Virtual Adapter. Om funktionen av någon slump är inaktiverad kan du se felet "Det värdbaserade nätverket kunde inte startas".
STEG 1- Öppna Enhetshanteraren. Du kan trycka på Windows-tangenten och X-tangenten helt och hållet och trycka på Enhetshanteraren för att öppna den.
STEG 2- Navigera till fliken Visa och välj alternativet 'Visa dolda enheter. '
STEG 3- Nu måste du hitta nätverksadaptrarna från listan och utöka kategorin. När du hittar posten Microsoft Hosted Network Virtual Adapter, högerklickar du helt enkelt på den och väljer alternativet Aktivera enhet.
Försök nu igen att ställa in Wi-Fi Hotspot. Förhoppningsvis bör du vara fri från felet "Det värdbaserade nätverket kunde inte startas" i Windows 10, 8 och 7. Om du fortfarande kämpar, oroa dig inte och fortsätt med vår nästa lösning!
Måste läsa: {Resolved}: Hur åtgärdar man nätverksadapter som saknas i Windows 10?
Lösning 3- Kör nätverksadapterfelsökare
Köra nätverksadaptern Felsökaren har visat sig vara en effektiv lösning. Flera Windows-användare har re portade detta. Så, låt oss prova att:
STEG 1- Starta appen Inställningar och gå till modulen Uppdatering och säkerhet.
STEG 2- I det nya fönstret klickar du på rubriken Felsökning från den vänstra sidopanelen, och du kan se flera alternativ på höger sida.
STEG 3- Scrolla nu försiktigt nedåt och leta reda på alternativet Nätverksadapter.
STEG 4– Du måste klicka på knappen Kör felsökaren för att starta felsökningsprocessen.
Den inbyggda felsökaren börjar leta efter alla potentiella nätverksproblem och fixar dem direkt när de hittas.
Lösning 4- Verifiera delningsinställningarna
Om det värdbaserade nätverket fortfarande vägrar att starta måste du kontrollera delningsinställningarna som valts på din Windows 10, 8 , eller 7. För att verifiera dem, följ instruktionerna nedan:
STEG 1- Öppna fönstret Kör med hjälp av sökmenyn.
STEG 2- Skriv ncpa.cpl och tryck på Enter-knappen.
STEG 3- Från det nya fönstret, högerklicka helt enkelt på din anslutning och gå till dess egenskaper.
STEG 4- Gå nu till fliken Delning och se till att alternativet 'Tillåt andra nätverksanvändare att ansluta via den här datorns Internetanslutning' är valt.
Kontrollera om den här lösningen hjälper dig att lösa felet ''Det värdbaserade nätverket kunde inte startas' i Windows 10, 8 och 7.
Sluta ord
Bli inte besvärad av irriterande Windows 10, 8, 7 "Hosted Network Couldn't Be Started"-fel. Alla ovannämnda korrigeringar är tillräckligt effektiva för att lösa ditt problem. Framför allt kommer uppdatering av dina Wi-Fi-drivrutiner att felsöka problemet omedelbart och du kommer att kunna konfigurera den mobila hotspotten framgångsrikt.
NÄSTA LÄS: {FIXED}: “We Can't Set Up Mobile Hotspot . Slå på Wi-Fi”-fel på Windows 10 (2020) Hur fixar jag min hotspot fortsätter att stängas av i Windows 10?
Läs: 0