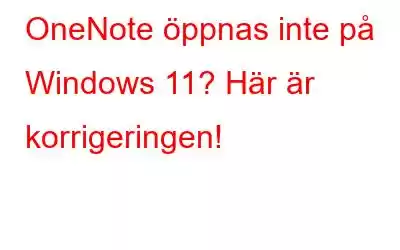Oavsett om du behöver skriva ner en slumpmässig kreativ idé eller snabbt skriva ner kontaktuppgifter eller göra din inköpslista, notera att appar gör allt bättre. är det inte? Det är så mycket lättare att göra anteckningar snarare än att ångra att glömma en viktig uppgift. Ja, vi har alla varit där!
Microsoft OneNote är en gratis app för anteckningar som erbjuder dig en mängd coola funktioner för att göra samarbete mellan flera användare enklare. Du kan lita på OneNote-appen för att samla information, organisera dina tankar, upptäckter och mer. Microsofts OneNote-app är som ett digitalt anteckningsblock på Windows som du kreativt kan använda för att hålla ordning.
Du kan använda OneNote-appen för att göra anteckningar, göra skisser, skapa listor, ljudinspelningar och mer, eller helt enkelt allt du vill göra för att ta vara på ögonblicket.
Men vad händer om OneNote-appen slutar fungera? Ja, det låter som en mardröm. OneNote öppnas inte på Windows 11? Vi har dig täckt. Det här inlägget listar ett par lösningar som du kan använda för att fixa OneNote-appen på Windows. Du kan använda lösningarna nedan för att lösa OneNote-synkroniseringsproblem, fel och fel.
Så här!
Läs även: 10 bästa anteckningsappar för Android och iPhone 2022
Hur man åtgärdar OneNote som inte öppnas i Windows 11
Lösning 1: Avsluta OneNote-appen
Knacka på sökningen ikonen placerad i Aktivitetsfältet, skriv "Task Manager" och tryck på Enter.
I Aktivitetshanterarens fönster, växla till fliken "Processer". Bläddra igenom listan över aktiva processer och leta efter "Microsoft OneNote". Högerklicka på appen, tryck på knappen Avsluta uppgift.
Starta om enheten och försök starta OneNote-appen igen för att kontrollera om det löste problemet.
Lösning 2: Ta bort cachefiler
Precis som alla andra appar samlar Microsofts OneNote också cache i bakgrunden. En korrupt cachefil kan dock störa dess funktion. För att se till att så inte är fallet kan du försöka ta bort OneNote-cachefilerna och se om det fungerar. Så här behöver du göra:
Tryck på tangentkombinationen Windows + R för att öppna dialogrutan Kör. Skriv "OneNote/Safeboot" i textrutan och tryck på Retur.
När du har kört det här kommandot med hjälp av dialogrutan Kör, kommer OneNotes cache att raderas från din enhet.
Läs även: Hur man får Microsoft Word gratis på Mac
Lösning 3: Uppdatera OneNo te App
Om din Windows-dator använder en föråldrad version av OneNote-appen kan du stöta på flera problem. För att uppdatera OneNote-appen på Windows 11, följ dessa steg:
Starta Microsoft Store-appen och gå vidare till avsnittet Bibliotek.
Klicka på Knappen "Hämta uppdateringar" för att installera den senaste versionen av OneNote-appen på din dator.
Lösning 4: Reparera OneNote-appen
Starta appen Windows Settings och gå vidare till apparna > Avsnittet Appar och funktioner.
Bläddra igenom listan över installerade appar och leta efter OneNote. Tryck på ikonen med tre punkter precis bredvid OneNote och välj "Avancerade alternativ".
Bildkälla: Guiding Tech
I nästa fönster, tryck på Reparera-knappen så att Windows automatiskt kan skanna och fixa appen och relaterade underliggande problem.
Läs även: Hur du kan skicka personliga anteckningar till dig själv på Slack
Lösning 5: Kör Windows Store-felsökaren
Starta appen Windows Settings, växla till fliken "System" från den vänstra menyrutan. Tryck på "Felsökning".
Knacka på alternativet "Andra felsökare". Leta efter felsökaren "Windows Store Apps" i listan. Tryck på Kör-knappen bredvid den.
Följ instruktionerna på skärmen för att köra felsökaren för Windows Store.
Lösning 6: Återställ appen
Fortsätt till Inställningar> Appar> Appar och funktioner.
Bläddra igenom listan med appar, hitta OneNote och tryck sedan på ikonen med tre punkter bredvid. Välj "Avancerade alternativ".
Klicka på "Återställ"-knappen för att återställa OneNote-appen i Windows 11.
OBS: Om du återställer appen återställs den till standardinställningen och all lagrad data kommer att raderas.
Läs även: Google Keep vs. Evernote: Vilken är bäst att ta några anteckningar?
Lösning 7: Använd OneNote-webbappen
Prövat ovanstående metoder och fortfarande inte lyckats lösa problemet "OneNote öppnas inte"? Tja, om den inbyggda appen inte kan fungera på din enhet kan du använda OneNotes webbversion alternativt.
Det finns också alltid ett val att byta till OneNote-alternativ. Kolla in den här listan med 10 bästa OneNote-alternativ för Windows 10 och hitta den bästa anteckningsappen för dig.
Slutsats
Här var några enkla felsökningshack för att åtgärda "OneNote fungerar inte ” fråga o n Windows. Du kan använda ovanstående upplösningar för att fixa Microsoft OneNote-appen på din enhet. Så gör dig redo och använd dessa lösningar för att fixa OneNote-appen på din Windows-dator.
Låt oss veta vilken lösning som fungerade bäst för dig. Dela gärna med dig av dina förslag i kommentarsfältet! Följ oss på sociala medier – .
Läs: 0