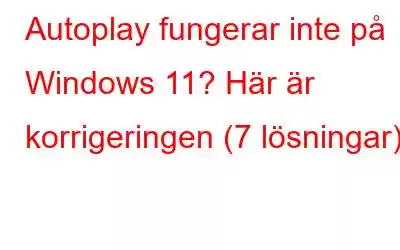Fungerar inte automatisk uppspelning i Windows 11? Nåväl, oroa dig inte! Du kan enkelt felsöka det här problemet genom att följa några lösningar.
Autoplay är en värdefull funktion som har varit en del av Windows OS i årtionden. Så närhelst du sätter i eller ansluter ett flyttbart media som CD/DVD, minneskort, USB-minne, etc. till din enhet, tar automatisk uppspelning automatiskt ansvaret för att vidta åtgärder. Därför, baserat på typen av media som upptäcks på din enhet, vidtar automatisk uppspelning omedelbart den nödvändiga åtgärden. Om du till exempel sätter in en CD eller DVD i din Windows-dator, visas fönstret Autoplay på skärmen för att fråga vilken mediaspelare du vill använda för att spela upp innehållet.
Kämpar du när du använder Autoplay-funktionen i Windows 11? Du har kommit till rätt ställe. I det här inlägget har vi listat några metoder som du kan använda för att lösa det här problemet.
Låt oss komma igång.
Läs även: Så här inaktiverar du Autorun-funktionen i Windows 10
Så här åtgärdar du att automatisk uppspelning inte fungerar i Windows 11 Problem
Lösning 1: Aktivera automatisk uppspelning manuellt
Följ dessa snabba för att manuellt aktivera autouppspelningsfunktionen i Windows 11 steg:
Tryck på Windows-ikonen i Aktivitetsfältet och välj "Inställningar."
Växla till avsnittet "Bluetooth och enheter" i den vänstra menyrutan i fönstret Inställningar. Välj "Autoplay."
Aktivera nu alternativet "Använd Autoplay för alla media och enheter".
Starta om enheten och kontrollera om problemet var löst.
Lösning 2: Återställ inställningarna för automatisk uppspelning
Tryck på sökikonen i Aktivitetsfältet, skriv "Kontrollpanelen" och tryck på Retur.
Välj "Automatisk uppspelning" i kontrollpanelsfönstret.
Knacka på knappen "Återställ alla standardinställningar" längst ned.
Läs även: FIXA: USB 3.0 extern enhet känns inte igen på Windows 11/10
Lösning 3: Aktivera Shell Hardware Detection Service
Tryck på Windows + R-tangentkombination för att öppna dialogrutan Kör. Skriv "Services.msc" och tryck på Enter.
Leta efter tjänsten "Shell hårdvaradetektering" i listan. Högerklicka på den här tjänsten och välj "Starta om."
Starta om enheten och sätt i ett flyttbart media för att kontrollera om funktionen för automatisk uppspelning fungerar korrekt.
Läs även: Hur man skapar en startbar Windows 11 USB-enhet.
Lösning 4: Konfigurera tjänsten som automatisk
Om du startar om skalhårdvarudetekteringsservern isen fungerade inte bra, så här är en annan lösning du kan prova.
Tryck på tangentkombinationen Windows + R för att öppna dialogrutan Kör. Skriv "Services.msc" och tryck på Enter.
Leta efter tjänsten "Shell hardware detection" i tjänstfönstret. Dubbelklicka på den för att öppna Egenskaper.
Ställ in värdet "Starttyp" som "Automatisk" istället för Manuell.
Klicka på OK och Använd knappen för att spara ändringar.
Läs även: Så här förhindrar du en USB-attack
Lösning 5: Använd kommandoradsterminalen
Tryck på sökikonen på i Aktivitetsfältet, skriv "Kommandotolk" och välj alternativet "Kör som administratör".
I kommandoradsfönstret skriver du följande kommando och trycker på Enter för att köra det:
net start shellhwdetection
Starta om enheten när du har kört det här kommandot.
Lösning 6: Ändra inställningarna för automatisk uppspelning
Starta appen Inställningar och gå vidare till Bluetooth och enheter> Autouppspelning.
Ändra värdet till "Fråga mig varje gång" under avsnittet "Välj standardinställningar för automatisk uppspelning". för alla flyttbara enheter.
Lösning 7: Redigera den lokala grupprincipredigeraren
Tryck på tangentkombinationen Windows + R för att öppna dialogrutan Kör. Skriv "gpedit.msc" och tryck på Retur.
I fönstret Local Group Policy Editor navigerar du till följande mappplats:
Datorkonfiguration > Administrativt Mallar > Windows-komponenter > AutoPlay-policyer.
Högerklicka på "Stäng av autoplay" och välj "Redigera".
Egenskapsfönstret kommer nu visas på skärmen. Välj "Inaktiverad". Klicka på OK och Verkställ-knappen för att spara ändringarna.
Slutsats
Här är några enkla lösningar som du kan använda för att fixa problemet "Autoplay fungerar inte på Windows 11". Autoplay-funktionen på Windows startar automatiskt så snart du ansluter en CD/DVD, ett minneskort eller ett USB-minne till din enhet. Men om den externa enheten är skadad eller om din dators inställningar är felkonfigurerade, kanske funktionen för automatisk uppspelning inte fungerar. Så anta att dialogrutan för automatisk uppspelning inte visas när du sätter in ett flyttbart media i din enhet. I så fall kan du använda någon av ovanstående lösningar för att lösa problemet. Låt oss veta vilken metod som gjorde susen för dig. Dela gärna dina tankar i kommentarsfältet!
Läs: 0