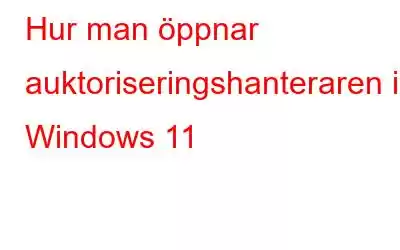Om du vill hantera användarbehörigheter och konton på din Windows-dator måste du komma åt verktyget Authorization Manager. Detta inbyggda verktyg från Microsoft hjälper Windows-användare att hantera användarroller och behörigheter samt hantera säkerhetsinställningarna för grupper och enskilda användare. Den här artikeln visar alla metoder för att starta auktoriseringshanteraren.
Hur man öppnar auktoriseringshanteraren i Windows 11
Metod 1: Windows-sökning
Den första metoden vilket är det enklaste av dem alla är att använda Windows sökverktyg. Detta fantastiska verktyg hjälper användare att hitta vilken fil, mapp eller app som helst på sin dator. Här är stegen:
Steg 1: Tryck på WIN + S på ditt tangentbord.
Steg 2: Skriv "azman .msc” i sökrutan och tryck på Enter-tangenten.
Ett nytt fönster öppnas på din skärm som kommer att vara auktoriseringshanteraren.
Läs även: Windows 11 Search Bar not Arbetssätt? Här är åtgärden!
Metod 2: Använd RUN-rutan
Om din Windows-sökning inte fungerar av någon slump kan du alltid använda RUN-rutan . Här är stegen:
RUN-rutan är också ett kraftfullt verktyg som tillhandahålls av Microsoft till Windows-användare. Du måste dock känna till några tekniska kommandon. Följ stegen nedan:
Steg 1: Tryck på Win + R på tangentbordet för att öppna RUN-rutan.
Steg 2: Skriv nu "azman.msc" i textfältet och klicka sedan på OK-knappen.
Fönstret för auktoriseringshanteraren öppnas nu på din skärm.
Läs även: Kör verktyget fungerar inte på Windows 11? Prova dessa lösningar!
Metod 3: Filutforskaren
Chansen för att din RUN-box inte fungerar är mycket mindre, men om det inte fungerar finns det ytterligare en metod att öppna Auktoriseringshanteraren via File Explorer.
Steg 1: Tryck på Win + E på tangentbordet för att öppna Windows File Explorer.
Steg 2 strong>: Skriv "azman.msc" i adressfältet och tryck på Enter-tangenten.
Läs även: Topp 9 sätt att fixa "Filutforskaren svarar inte" i Windows 11/10
Metod 4: Använd kommandotolken
Om du är en expert på Windows använder du förmodligen kommandotolken oftare. Följ stegen nedan för att öppna auktoriseringshanteraren med det svartvita fönstret.
Steg 1: Skriv CMD i sökfältet i aktivitetsfältet eller tryck på Win + S för att öppna Windows-sökning.
Steg 2: Du wi Du hittar kommandotolksappen markerad under alternativet Bästa matchning.
Steg 3: Leta upp alternativet Kör som administratör och klicka på det.
Steg 4: Kommandotolksfönstret öppnas nu.
Steg 5: Skriv "azman.msc" i det svarta och vitt fönster och tryck på Enter-tangenten på ditt tangentbord.
Läs även: Så här åtgärdar du kommandotolken som inte fungerar på Windows 11/10
Metod 5: Använd PowerShell
Om du är en erfaren Windows-användare är PowerShell förmodligen något du använder oftare. För att använda det blåvita fönstret för att starta auktoriseringshanteraren, följ instruktionerna nedan.
Steg 1: För att öppna Windows Search, tryck på Win + S eller skriv PowerShell i aktivitetsfältet sökrutan.
Steg 2: Under alternativet Bästa matchning ser du PowerShell-programmet markerat.
Steg 3: Hitta och välj sedan alternativet Kör som administratör.
Steg 4: Ett fönster för PowerShell öppnas nu.
Steg 5: Skriv "azman.msc" i fönstret och tryck sedan på Enter-tangenten på ditt tangentbord.
Läs även: Så här fixar du PowerShell fortsätter att dyka upp i Windows 11
Metod 6: Använd Aktivitetshanteraren
Här är ett unikt sätt att öppna appar på Windows och det är genom att använda Aktivitetshanteraren. Här är stegen för att öppna Aktivitetshanteraren och Auktoriseringshanteraren.
Steg 1: Tryck först på Ctrl + Skift + Esc samtidigt på ditt tangentbord så öppnas Aktivitetshanterarens fönster på skärmen.
Steg 2: Klicka på alternativet Kör ny uppgift högst upp i Aktivitetshanteraren.
Steg 3: Skriv slutligen "azman.msc" och tryck på Enter för att öppna fönstret för auktoriseringshanteraren.
Läs även: Aktivitetshanteraren fungerar inte på Windows 11? Här är åtgärden!
Bonusmetod: Skapa en genväg
Om du använder auktoriseringshanteraren ganska ofta, skulle det vara klokt att skapa en genväg på skrivbordet för detta verktyg. Ett enkelt dubbelklick på genvägen öppnar auktoriseringshanteraren i en handvändning utan att behöva memorera steg eller kommandon.
Steg 1: Högerklicka på ett tomt utrymme på din skrivbordet för att visa snabbmenyn.
Steg 2: Klicka på Ny > Genväg.
Steg 3: Ett nytt fönster öppnas där du måste klistra in följande sökväg och klicka sedan på knappen Nästa.
C:\WINDOWS\system32\azman.msc
Steg 4: Slutligen kan du ge den här genvägen ett namn och klicka på Slutför. Det bästa namnet skulle naturligtvis vara Authorization Manager, för att göra det enkelt, men du kan behålla vilket namn du vill.
Läs även: Så här fixar du "The Item That This Genväg hänvisar till har ändrats ” Fel
Det sista ordet
För att ha mer kontroll över säkerheten för ditt system kan du hantera användarroller och behörigheter med Windows Authorization Manager. Här är några metoder som du kan prova om du stöter på problem.
Meddela oss i kommentarerna nedan om du har några frågor eller rekommendationer. Vi skulle gärna ge dig en lösning. Vi publicerar ofta råd, knep och lösningar på vanliga tekniska problem. Du kan också hitta oss på Facebook, Twitter, YouTube, Instagram, Flipboard och Pinterest.
Läs: 0