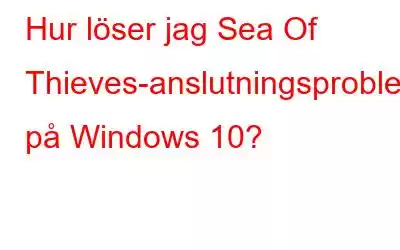Sea of Thieves är ett fantastiskt actionäventyr som inte är avsett för svaga i hjärtat. Det finns rapporter om spelare som spelar det i mer än 6 timmar i sträck. Jag skulle seriöst inte rekommendera det och skulle hellre föredra att du vilar dina ögon och sinne, men en sådan bedrift att spela i långa timmar är bara möjlig om spelarna inte möter några problem. Det har dock förekommit rapporter om Sea of Thieves anslutningsproblem i Windows 10.
Metoder för att lösa Sea Of Thieves anslutningsproblem i Windows 10
Det finns många steg för att fixa anslutningen Problem i Sea Of Thieves men jag har sammanställt listan över bästa tillgängliga metoder som har fungerat för många över hela världen enligt spelforum. Du kan prova var och en följt av en kontroll om problemet har lösts innan du går vidare till nästa.
Metod 1: Inaktivera antivirus
Första steget för att lösa Sea of Thieves som inte ansluter är genom att stänga av ditt antivirus under en tid. Även om detta låter lite riskabelt kommer det att hjälpa till att avgöra om antiviruset som är installerat i ditt system betraktar Sea of Thieves-filerna och deras anslutning till spelservern som ett potentiellt hot och blockerar det. Nu är de exakta stegen för att tillfälligt inaktivera ditt antivirus olika för olika appar, men processen är nästan likadan. Jag har visat detta med exemplet med AVG AntiVirus.
Steg 1: Öppna antivirusappen och gå till inställningarna för att inaktivera den tillfälligt. Annars kan du stänga av det via genvägsknappen i det nedre högra hörnet av aktivitetsfältet.
Steg 2: Starta sedan spelet och kontrollera om anslutningsproblemen i Sea of Thieves kvarstår.
Steg 3: Om antiviruset är ansvarigt, leta efter ett alternativ i inställningarna för att lägga till filen och mapparna för Sea of Thieves som ett undantag i ditt antivirusprogram.
Metod 2: Uppdatera drivrutiner
Om du stöter på anslutningsproblem i Sea of Thieves kan detta betyda ett problem med dina nätverksdrivrutiner som inte kan upprätthålla en stabil anslutning till spelservern. I det här fallet kan problemet lösas genom att uppdatera dina nätverksdrivrutiner. Drivrutiner är, som du måste veta, en integrerad del av operativsystemet som hjälper till att översätta maskinspråken för maskinvaran till programmeringsspråken för appen och själva operativsystemet.
Att uppdatera drivrutiner är en enkel uppgift förutsatt att du vet hur man gör. Det finns två grundläggande w sätt att uppdatera drivrutiner: manuellt och automatiskt.
Uppdatera drivrutiner: det manuella sättet
Det manuella sättet att uppdatera drivrutiner är genom att identifiera din hårdvara och sedan söka för de uppdaterade drivrutinerna på OEM-webbplatsen. Detta är ett manuellt sätt där du måste söka, ladda ner och installera drivrutinerna själv och det tar tid och ansträngning. Denna metod garanteras till 100 % förutsatt att du känner till det exakta märket och modellen på din enhet och vet hur du söker efter en äkta uppdatering.
Uppdatera drivrutiner: The Automatic Way
Det automatiska sättet att uppdatera drivrutiner är mycket enklare och snabbare och kräver att du installerar en tredjepartsapp på din PC som Smart Driver Care. Den här appen skannar automatiskt din dators hårdvara och drivrutiner och identifierar de som saknas, är skadade och föråldrade. Den tar sedan en säkerhetskopia av dina gamla drivrutiner och ersätter dem sedan med de senaste och mest uppdaterade. Här är stegen för att använda Smart Driver Care:
Steg 1: Ladda ner och installera Smart Driver Care.
Steg 2: Starta appen och klicka på knappen Starta skanna nu.
Steg 3 : När genomsökningen är klar klickar du på länken Uppdatera drivrutin bredvid dina nätverksdrivrutiner i listan för att uppdatera dem.
Detta kommer automatiskt att söka och uppdatera drivrutinerna, vilket är viktigt steg för att felsöka Sea of Thieves anslutningsproblem i Windows 10.
Metod 3: Kör appen i bakgrunden
Denna funktion i Windows 10 hjälper till att köra apptjänsterna och processen i bakgrund även om den är minimerad i aktivitetsfältet eller om en annan app för närvarande används. Detta säkerställer att appen inte kopplas från när den inte används. För att kontrollera om Sea of Thieves har denna nödvändiga behörighet, följ dessa steg:
Steg 1: Tryck på Windows + I för att öppna inställningsfönstret.
Steg 2: Klicka på Sekretess bland listan med inställningsalternativ.
Steg 3: Klicka nu på Alternativ för bakgrundsappar från den vänstra panelen med alternativ.
Steg 4: Se nu till att den första växlingsreglaget under Låt appar köras i bakgrunden är på.
Steg 5: Rulla ned för att se listan över appar som är installerade i ditt system och kontrollera om vippströmbrytaren bredvid Sea of thieves är påslagen.
St ep 6: Stäng fönstret Inställningar och starta om spelet. Kontrollera om Sea of Thieves-problemet med att inte ansluta har lösts.
Metod 4: Ändra proxyinställningarna
Proxyinställningarna hjälper till att bestämma kanalen för din dators internetanslutning. Om du har tillämpat vissa proxyinställningar kan du försöka ställa in den på automatiska inställningar från ISP för att säkerställa ett stabilt och fritt flöde av internetanslutning. Här är stegen för att kontrollera att:
Steg 1: Tryck på Windows + R för att öppna rutan Kör och skriv inetcpl.cpl följt av Enter.
Steg 2: Klicka sedan på fliken Anslutning i Internetegenskaper och klicka sedan på LAN-inställningar.
Steg 3: Avmarkera nu alla rutor utom den som är märkt som Identifiera inställningar automatiskt.
Steg 4: Klicka på OK och starta om datorn för att kontrollera om Sea of Thieves inte ansluter problemet har lösts.
Metod 5: Använd verktyget Netsh.exe
Det sista felsökningssteget som rekommenderas för anslutningen problem i Sea of Thieves är att använda verktyget Netsh.exe och ändra inställningarna. Så här använder du det här verktyget:
Steg 1: Tryck på Windows + R för att anropa RUN-rutan och skriv cmd följt av Enter.
Steg 2: Skriv följande kommando följt av Enter.
netsh winhttp reset proxy
Steg 3: När processen är klar, starta om datorn och kontrollera om anslutningsproblemen i Sea of Thieves är lösta.
Det sista ordet om hur man löser anslutningsproblem med Sea Of Thieves i Windows 10 ?Det är viktigt att åtgärda Sea Of Thieves utan anslutningsproblem för att njuta av spelet. De ovan beskrivna korrigeringarna har fungerat för många och kommer säkert att göra detsamma för dig. En av de snabba lösningarna är att få alla dina drivrutiner uppdaterade och kontrollera om problemet har lösts. Det bästa sättet att uppdatera drivrutiner är att använda Smart Driver Care som automatiskt kan slutföra uppgiften åt dig.
Om du har frågor eller förslag, vänligen meddela oss i kommentarsfältet nedan. Vi återkommer gärna med en lösning. Vi lägger regelbundet ut tips och tricks, tillsammans med svar på vanliga problem relaterade till teknik.Läs: 0