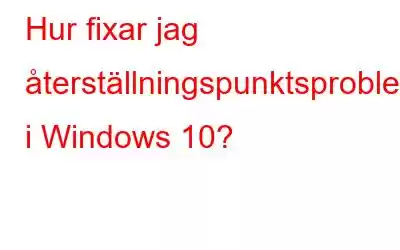Om du har ett allvarligt problem med Windows 10 bör du använda Systemåterställning för att åtgärda det genom att återställa din maskin till en tidigare återställningspunkt. Systemåterställning är ett riktigt användbart verktyg, men kunder har rapporterat att det inte fungerar på Windows 10, vilket vi kommer att åtgärda idag. Om din dators systemåterställning inte fungerar kan du få det här felet. Detta är mest sannolikt att hända om återställningspunkten är trasig eller skadad på något sätt.
Om så är fallet kan du få meddelandet "Systemåterställningen slutfördes inte framgångsrikt". I andra problem kan du observera att systemåterställningsverktyget fastnar i mitten eller att verktyget stängs av automatiskt. Det här är bara några av de problem som kan uppstå, men den här guiden kanske hjälper dig att lösa problem med systemåterställningspunkten i Windows 10.
Hur åtgärdar man problem med återställningspunkten i Windows 10?
Här är några sätt att åtgärda problem med systemåterställningspunkten i Windows 10.
Metod 1: Kontrollera hårddiskutrymme
Systemåterställning kräver minst 300 MB utrymme för varje partition med systemåterställning aktiverad för att fungera effektivt. Kontrollera mängden ledigt utrymme du har och justera det utrymme som behövs av systemåterställningspunkten.
Steg 1: För att skapa en återställningspunkt, tryck på Windows-tangenten + S och skriv Skapa en återställningspunkt.
Steg 2: Välj Skapa en återställningspunkt i listan med alternativ.
Steg 3: Välj en hårddiskpartition och klicka på Konfigurera när rutan Systemegenskaper visas.
Steg 4: Justera mängden utrymme används av Systemåterställning genom att dra skjutreglaget.
Metod 2: Inaktivera antivirus tillfälligt
Antivirusprogramvaran har förbättrats genom tiden för att säkerställa att den upptäcker både potentiella hot och virus och skadlig programvara som har uppdaterats på virusdefinitionslistan. Som ett resultat är alla program som förbrukar mycket resurser potentiellt farliga, och det är därför det kan uppstå en konflikt mellan systemåterställningsverktyget och ditt antivirusprogram.
Om du vill utesluta detta scenario, stäng av din antivirusprogramvara i några minuter och se om du kan skapa en systemåterställningspunkt i Windows 10. Om problem med systemåterställningspunkten är lösta är det ditt antivirusprogram som är boven här. Lösningen för att åtgärda det här problemet skiljer sig beroende på an tivirus-programmet och kan hittas i programvarans instruktioner eller genom att ringa support.
Metod 3: Kör Chkdsk Command
Chkdsk-kommandot, som står för "check disk", är ett kommando Snabbkommando som kontrollerar en specifik disk och, vid behov, reparerar eller återställer data på enheten. Chkdsk märker också alla skadade eller felaktiga sektorer på hårddisken eller skivan som "dåliga" och återställer all data som fortfarande är användbar. Här är stegen för att initiera det här kommandot:
Steg 1: Välj Kommandotolken (Admin) från menyn genom att trycka på Windows-tangenten + X.
Steg 2: När kommandotolksfönstret visas skriver du följande i det och trycker på Retur:
chkdsk /f /r X:
Steg 3: Ersätt X med bokstaven som motsvarar en hårddiskpartition på din dator.
Steg 4: Eftersom skadade filer och mappar på din hårddisk kan göra att återställningspunkter misslyckas, kan du behöva inspektera hårddisken för att åtgärda skadade data.
Steg 5: Var patienten eftersom denna process kan ta lång tid. Du kanske måste starta om datorn för att slutföra skivskanningen.
Metod 4: Utför SFC
Systemfilsgranskaren kan användas för att skanna Windows och återställa dina data om vissa Windows-operationer inte fungerar eller om Windows kraschar. Här är stegen:
Steg 1: Välj Kommandotolk (Admin) från menyn genom att trycka på Windows-tangent + X.
Steg 2 : För att köra det, skriv följande i kommandotolken och tryck på Retur:
sfc /scannow
Steg 3: Vänta tills processen är klar medan du följer instruktionerna.
Steg 4: Om din Windows 10 är skadad kanske systemåterställning inte fungerar korrekt och du måste köra SFC-skanningen för att fixa det.
Metod 5: Windows Services
Windows Operativsystem har många tjänster som körs i bakgrunden för att se till att användarna får en ofelbar upplevelse. Här är stegen för att kontrollera Windows-tjänsten relaterad till systemåterställning:
Steg 1: Skriv services.msc genom att trycka på Windows-tangenten + S. Klicka på OK eller tryck på Retur.
Steg 2: Leta upp följande tjänster när fönstret Tjänster visas –
- Volym Shadow Copy
- Task Scheduler
- Microsoft Software Shadow Copy Provider Service
- Systemåterställningstjänst.
Steg 3: Se till att starttypen är inställd på Automatisk och att tjänstens status är inställd på Kör när du dubbelklickar på någon av dessa tjänster.
Steg 4: För att spara dina ändringar, klicka på Verkställ och OK och stäng sedan fönstret Tjänster och starta om datorn,
Obs: Systemåterställning är beroende av specifika tjänster, och om en återställningspunkt inte fungerar kanske en eller flera av dessa tjänster inte körs.
Metod 6: Använd felsäkert läge
Säkert läge startar Windows i minimal form, med bara ett fåtal filer och drivrutiner installerade. Om ett problem inte uppstår i felsäkert läge är det osannolikt att problemet orsakas av standardinställningar eller grundläggande enhetsdrivrutiner.
Steg 1: Klicka på strömknappen i Startmeny.
Steg 2: Håll ned Skift och tryck på Starta om-knappen på tangentbordet.
Steg 3: Välj Felsökning > Avancerade alternativ > Startinställningar och starta om när din maskin startar om.
Steg 4: Tryck på F5 för att välja Säkert läge med nätverk när datorn startar om.
Steg 5: Försök med en systemåterställning efter att ha gått in i felsäkert läge.
Eftersom vissa program kan orsaka fel när du använder systemåterställning, rekommenderas det att du använder felsäkert läge för att återställa ditt system.
Metod 7: Ändra registret
Registret, ofta känt som Windows-registret, är en databas som innehåller information, inställningar, alternativ och andra variabler för programvara och hårdvara installerad på alla versioner av Microsoft Windows.
Steg 1: Öppna Registereditorn genom att gå till Sök och skriva regedit.
Steg 2: Gå till följande registersökväg:
HKEY_LOCAL_MACHINESOFTWAREMicrosoftWindows NTCurrentVersionScheduleTaskCache
Steg 3: För att börja, gör en säkerhetskopia av TaskCache-registernyckeln. Välj Exportera från snabbmenyn i TaskCache genom att högerklicka på den.
Steg 4: Ange ett namn för säkerhetskopian, välj en plats för den och spara den.
Steg 5: Gå sedan till den här nyckeln i Registereditorn.
HKEY_LOCAL_MACHINESOFTWAREMicrosoftWindows NTCurrentVersionScheduleTaskCacheTreeMicrosoftWindows
Steg 6: Högerklicka på Windows-tangentens snabbmeny och välj D elete.
Steg 7: Bekräfta genom att trycka på Ja-knappen och sedan stänga registret.
Steg 8: Starta om datorn.
Metod 8: Kör DISM
DISM står för Deployment Image Servicing and Management, och det är ett kommandoradsverktyg för att serva Windows-avbildningar. För att montera och ta emot information om en Windows-bildfil, använd DISM-bildhanteringskommandona. Här är stegen för att köra DISM:
Steg 1: Sök efter cmd, högerklicka sedan på kommandotolken och välj Kör som administratör.
Steg 2: Kopiera och klistra in följande rader en efter en på kommandoraden och tryck på Retur efter varje:
DISM /online /Cleanup-Image / ScanHealth
strong>DISM /Online /Cleanup-Image /RestoreHealth
Steg 3: Vänta tills processen är klar innan du fortsätter .
Steg 4: Starta om datorn.
Det sista ordet om hur man åtgärdar problem med återställningspunkter i Windows 10?
Systemåterställningspunkt är en viktig funktion i Windows-operativsystemet som hjälper till att återställa din dator till ett stabilt programvarutillstånd i händelse av en systemkrasch eller korruption. Ovanstående metoder hjälper dig att säkerställa att ditt systemåterställningsverktyg är fritt från alla problem och att du säkert kan skapa en systemåterställningspunkt.
Följ oss på sociala medier – . För eventuella frågor eller förslag, vänligen meddela oss i kommentarsektionen nedan. Vi återkommer gärna med en lösning. Vi lägger regelbundet ut tips och tricks, tillsammans med svar på vanliga problem relaterade till teknik.
Läs: 0