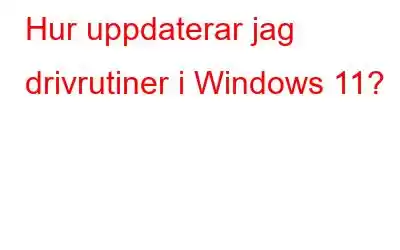Drivrutiner är korta bitar av kod eller program som är korrekt namngivna eftersom de praktiskt taget driver din dators prestanda. Din PC är en samling av två huvudtyper av komponenter: – Hårdvara och programvara. Men visste du att både hårdvaran och programvaran talar olika språk och inte kan förstå varandra? Det är där du behöver en översättare för att överbrygga kommunikationsgapet mellan dem och driva datorprocessen. Dessa översättare kallas för drivrutiner och nu när du vet vad de är måste du automatiskt ha insett hur viktigt det är att hålla dem uppdaterade. Den här artikeln fokuserar på hur man uppdaterar drivrutiner på Windows 11 PC.
Hur man uppdaterar drivrutiner i Windows 11
Tro det eller ej, det finns fyra olika metoder för att uppdatera drivrutiner på din Windows 11 PC. Nu medan varje metod är garanterad att ge 100% framgång, varierar tiden och ansträngningen som konsumeras i varje metod, vilket resulterar i olika preferenser för användarna. Vi har listat alla metoder nedan med stegen och det är upp till dig att bestämma vilken metod du föredrar att välja för att uppdatera drivrutiner i Windows 11.
Metod 1: Windows Update
Den första metoden för att uppdatera drivrutiner för en Windows 11-dator är att kontrollera din Windows 11-uppdateringsfunktion. Microsoft släpper och driver uppdateringar till alla sina Windows 11-användare. Dessa uppdateringar kan bestå av säkerhetsuppdateringar, patchar, nya funktioner och drivrutinsuppdateringar. Här är stegen för att initiera uppgradering av Windows 11.
Steg 1: Tryck på Windows + I-tangenterna för att öppna fönstret Inställningar.
Steg 2 : Klicka sedan på Windows Update i den vänstra panelen.
Steg 3: Klicka nu på Avancerade alternativ till höger i fönstret Inställningar.
Steg 4: Klicka vidare på Valfria uppdateringar för drivrutinsuppdateringar.
Steg 5: Välj de drivrutinsuppdateringar du vill utföra genom att sätta en bock i rutan före uppdateringens namn.
Steg 6: Klicka på knappen Ladda ner och installera på höger sida av fönstret Inställningar och vänta tills processen är klar.
Steg 7 strong>: Starta om datorn efter att uppdateringsprocessen är klar.
Obs: Windows Update är ett kostnadsfritt verktyg som har tillhandahållits av Microsoft och det fokuserar på alla typer av uppdateringar. Alla drivrutinsuppdateringar designade av en tredjepartstillverkare kommer att vara gran släpptes på OEM-webbplatsen och kommer att ta tid att nå användarna via Windows Updates. Därför har den här metoden begränsningen att få försenade uppdateringar.
Metod 2: Enhetshanteraren
Enhetshanteraren är en Windows 11-funktion som undersöker alla ditt systems enheter och letar efter drivrutiner på Microsofts servrar. Denna programvara är gratis att använda och låter dig ladda ner och uppdatera drivrutiner snabbt och enkelt. Följande är stegen för att uppdatera alla dina drivrutiner med Enhetshanteraren:
Steg 1: För att öppna Run Box, använd Windows + R på tangentbordet.
Steg 2: Skriv "devmgmt.msc" i textfältet och tryck på OK-knappen.
Steg 3: En lista över ditt systems drivrutiner visas i fönstret Enhetshanteraren.
Steg 4: Alla drivrutinsproblem inklusive uppdateringar kommer att markeras med ett gult utropstecken.
Steg 5: Högerklicka på drivrutinen du vill åtgärda eller uppdatera och välj Uppdatera drivrutin från snabbmenyn.
Steg 6: Följ anvisningarna på skärmen så kommer Enhetshanteraren att hitta och installera den senaste och lämpliga drivrutinen från Microsofts servrar.
Obs: Enhetshanteraren är ett verktyg avsett för drivrutiner och innehåller inte andra icke-drivrutinrelaterade uppdateringar. Källan för att ta emot drivrutinsuppdateringar är dock densamma som Windows Updates, dvs Microsoft-servrar. Den här metoden fungerar utmärkt men användarna är försenade med att få uppdateringar eftersom drivrutinsuppdateringar från tredje part som släppts av OEM först skannas noggrant och testas innan de läses in på Microsofts servrar.
Metod 3: OEM-webbplats h3>
Original Equipment Manufacturers eller OEM är andra tredjepartstillverkare än Microsoft som designar och utvecklar hårdvara för Windows operativsystem. Det är OEMs ansvar att tillhandahålla lämpliga drivrutiner för sin hårdvara till användarna. Alla tredjepartstillverkare har en egen webbplats som innehåller alla versioner av drivrutinerna för deras hårdvara. Dessa drivrutinsfiler kan laddas ner och installeras gratis av alla som vill uppdatera drivrutiner i sitt system.
Det är viktigt att identifiera märket och modellen på din hårdvara och även navigera till den autentiska OEM-webbplatsen för att ladda ner lämpliga förare. Det finns i allmänhet två problem som uppstår när du försöker ladda ner uppdaterade drivrutiner från OEM w ebsite och de är: – Falska webbplatser och fel modellnummer. Många hotaktörer har skapat falska webbplatser som liknar de autentiska OEM-webbplatserna och vissa användare har fallit i denna fälla genom att ladda ner skadlig programvara istället för uppdateringsdrivrutinen. Det andra problemet uppstår när användare laddar ner fel drivrutiner för en produkt som liknar deras och detta tillåter inte användarna att frigöra sin hårdvaras fulla potential.
Metod 4: Drivrutinsuppdateringsprogram
Smart Driver Care är ett drivrutinsverktyg som snabbt och effektivt kan fixa ditt systems föråldrade, saknade och korrupta drivrutiner. Det här verktyget kan skanna dina drivrutiner och hårdvara, söka på internet efter de senaste drivrutinerna och installera dem på din dator med bara några få klick.
Denna metod är automatiserad och kräver ingen teknisk expertis eller kunskap om hårdvarutillverkaren eller modellen. Smart Driver Care är säker att använda, och vem som helst kan använda den för att uppdatera drivrutiner snabbt och enkelt. Sätten att uppdatera dina drivrutiner med Smart Driver Care i ditt system är följande:
Steg 1: Ladda ner och installera Smart Driver Care från följande nedladdningsknapp.
Steg 2: Starta sedan programmet från genvägen på skrivbordet.
Steg 3 : Välj Skanna nu för att påbörja skanningsprocessen.
Steg 4: En lista med drivrutinsfel visas på skärmen. Klicka på länken Uppdatera drivrutin bredvid den för att uppdatera drivrutinen.
Användning av Smart Driver Care eliminerar bristerna med alla andra metoder eftersom den laddar ner och lagrar alla de senaste drivrutinsuppdateringarna på dess servrar så snart de släpps. Användarna behöver inte heller identifiera den officiella OEM-webbplatsen eller oroa sig för modellen och märket på hårdvaran som är installerad i deras PC. Smart Driver gör allt det åt dig och installerar de senaste och mest kompatibla drivrutinerna på din dator som är fria från skadlig programvara.
Titta på självstudievideo:
Det sista ordet om hur du uppdaterar drivrutiner i Windows 11
Vid det här laget måste du ha insett hur viktigt det är att uppdatera drivrutiner på Windows 11 PC och är bekant med de fyra metoderna som kan hjälpa dig att åstadkomma detta. Valet av metod är alltid ditt men om du frågar oss rekommenderar vi att du använder Smart Driver Care eftersom den här appen kan skanna och fixa alla drivrutinsproblem inklusive uppdateringar med några få musklick. Och det bästa är att du inte behöver oroa dig för modellnamn och nummer eller falska drivrutiner.
Följ oss på sociala medier – . Låt oss veta om du har några frågor eller rekommendationer i kommentarsfältet nedan. Vi svarar gärna med en lösning. Vi publicerar tekniska tips och tricks regelbundet, såväl som lösningar på vanliga problem.
Läs: 0