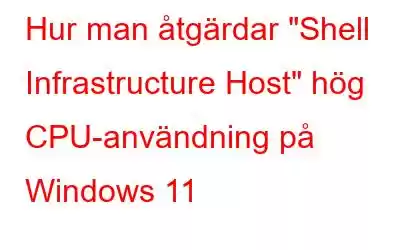Många Windows 11-användare klagar över att "Shell Infrastructure Host"-processen ofta förbrukar CPU-resurser när den inte borde göra det. Till exempel, när de utför rutinuppgifter som att titta på bilder på intern eller extern SSD, drabbas kunderna av långsamma PC-problem på grund av brist på resurser. Den här bloggen har för avsikt att fixa "Shell Infrastructure Host" hög CPU-användning på Windows 11 PC.
Metoder för hur man åtgärdar "Shell Infrastructure Host" Hög CPU-användning på Windows 11
A. Aktivera felsökaren för systemunderhåll
Ett antal användare som hade samma problem har angett att det var helt åtgärdat i deras omständigheter efter att ha kört felsökaren för systemunderhåll och tillämpat nedanstående korrigering. Vad du måste göra är följande:
Steg 1: För att få fram dialogrutan Kör, tryck på Windows-tangenten + R.
Steg 2: Skriv "Control" och tryck på Enter för att öppna kontrollpanelsfönstret.
Steg 3: När du är i den traditionella kontrollpanelens meny, använd sökfältet högst upp för att ange "felsökare" för att hitta lösningarna.
Steg 4: Nästa, välj System och säkerhet i avsnittet Felsökning och klicka sedan på Kör underhållsaktiviteter.
Steg 6: Välj >Avancerad länk från den första skärmen av Systemunderhåll och markera sedan rutan bredvid Tillämpa reparationer automatiskt.
Obs! Öppna igen verktyg med administratörsåtkomst genom att klicka på länken som säger "Kör som administratör" om du ser det. Dina chanser att lösa problemet kommer att öka som ett resultat.
Steg 7: När du är redo att starta felsökaren klickar du på Nästa. Klicka sedan, om det behövs, på Prova att felsöka som administratör och vänta tills programmet är klart.
Steg 8: Om felsökaren hittar en problem och säger att det har åtgärdats, starta om datorn för att avgöra om problemet har lösts.
Läs även: Så här åtgärdar du kompatibilitetsfelsökaren som inte fungerar på Windows 11
B. Installera alla Windows-uppdateringar
Med tanke på att det här problemet sträcker sig tillbaka till Windows 10 har Microsoft haft gott om tid på sig att fixa det. Deras senaste initiativ inkluderade flera snabbkorrigeringar distribuerade som kumulativa u pdates för Windows 10 och Windows 11. För att åtgärda det här problemet, installera de saknade snabbkorrigeringarna på din Windows-dator. Följ dessa steg för att uppdatera Windows:
Steg 1: Genom att trycka på Windows-tangenten och R visas dialogrutan Kör.
Steg 2: Skriv "ms-settings:windowsupdate" i textrutan för att öppna fliken Windows Update i programmet Inställningar.
Obs! Du kan nu få en uppmaning om kontokontroll om du inte har justerat standardinställningarna för UAC. Klicka på Ja för att bevilja administratörsåtkomst i det här fallet.
Steg 3: Därefter väljer du Sök efter uppdateringar till höger på skärmen.
Steg 4: Klicka sedan på Installera nu.
Steg 5: Starta om datorn efter att alla uppdateringar har installerats.
Steg 6: Om du har installerat alla schemalagda Windows-uppdateringar och du fortfarande har problemet, fortsätt att läsa för nästa potentiella lösning nedan.
Läs även : Så här förhindrar du att Windows-uppdateringar kraschar din dator
C. Aktivera en CHKDSK-sökning
Om du fortfarande använder en traditionell (HDD)-enhet är det första du bör göra att köra en CHKDSK-skanning. Det är viktigt att avgöra om detta beteende faktiskt är relaterat till en sviktande disksektor som börjar misslyckas.
Genom att ersätta skadade sektorer med friska, kommer en Check Disk Scan att hjälpa dig att förlänga livslängden på din HDD i detta fall. Testa att starta en CHKDSK-skanning från en förhöjd CMD-prompt för att utesluta denna möjlighet.
Läs även: Hur man åtgärdar felet "CHKDSK kan inte fortsätta i skrivskyddat läge" i Windows 10?
D. Använd DISM och SFC-skanningar
om du har nått den här punkten i din jakt på en fix utan lycka, är det troligt att du har att göra med systemfilskorruption. Det gör att Shell Infrastructure Host-processen använder mycket CPU.
Nästa åtgärd bör vara att starta DISM (Deployment Image Servicing and Management) och SFC (System File Checker). De två inbyggda programmen som kan åtgärda de vanligaste orsakerna till systemfilskorruption. Även om SFC och DISM är ungefär lika, rekommenderar vi att du kör båda efter varandra för att öka dina chanser att lösa korruptionsproblemet.
Läs även: SFC-skanning slutar fungera på Windows 10? Här är korrigeringen!
Det sista ordet
Vi hoppas att du vet hur du fixar skalet Infrastrukturvärdens höga CPU-användning på Windows 11. Ovanstående expertrekommenderade metoder kommer definitivt att hjälpa till att lösa ditt problem.
Meddela oss i kommentarerna nedan om du har några frågor eller rekommendationer. Vi skulle gärna ge dig en lösning. Vi publicerar ofta råd, knep och lösningar på vanliga tekniska problem. Du kan också hitta oss på Facebook, Twitter, YouTube, Instagram, Blädderblock och Pinterest.
Läs även:
- Hur man åtgärdar Windows Uppdatera felsökaren fungerar inte
- Felsökaren för Windows fungerar inte? Här är åtgärden!
- Sätt att lösa Dism.exe 1392-felet i Windows 10
- Hur man använder DISM för att reparera Windows 10
- Hur man åtgärdar DISM Host Serviceprocess Hög CPU-användning
Läs: 0