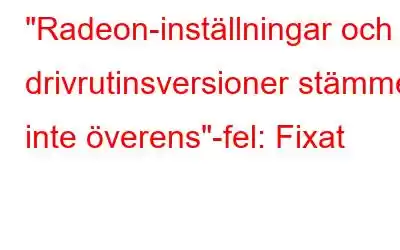Öppnar AMD Radeon-inställningarna inte korrekt för dig? Om du är en AMD-dator/bärbar datoranvändare så finns det en chans att du måste ha sett felmeddelandet "Radeon-programvara och drivrutinsversioner matchar inte" när du startade Radeon-programvaran eller försökte uppdatera Radeon-grafiken på din dator. Oroa dig inte, du är inte ensam om detta, det finns ett antal personer som står inför exakt samma problem. Så låt oss prata om hur man reparerar detta och förhindrar att det händer igen.
Läs också: 2 sätt att reparera program och appar i Windows 11
Varför står du inför det här problemet?
Den huvudsakliga orsaken till detta fel är att ADM Radeon-programvaran och AMD-grafikdrivrutinerna är inkompatibla. Med enkla ord skiljer sig Radeon-inställningsprogramvaran och drivrutinsversionen av grafikkortet från varandra.
Om du nyligen bytte från Windows 10 till Windows 11 kommer du troligen att ställas inför det här problemet. Och anledningen är när vi uppdaterar vårt OS, mjukvaran/applikationerna uppdateras inte tillsammans med OS-uppdateringen. Detta leder till problem med mjukvara/programkompatibilitet med det nya operativsystemet.
Läs också: Systweak Software Updater Review
Verkar det svårt? Oroa dig inte. Följ bara de nedan nämnda metoderna för att fixa det en gång för alla.
Åtgärda Radeon-inställningar och drivrutinsversioner matchar inte fel
Vi kan prova några felsökningstekniker eftersom drivrutinsversionen inte matchar är roten till problemet. Låt oss börja med själva Radeon-inställningsprogrammet och felsöka.
1. Uppdatera din AMD Radeon-applikation
Versionsinkompatibilitet är en av de vanligaste faktorerna som gör att problemet uppstår. Det här problemet uppstår ofta om versionen av din drivrutin och versionen av Radeon-programvaran inte är synkroniserade. För att programmet ska fungera med drivrutinerna måste du installera om det med den senaste versionen.
- Tryck på "Windows"-tangenten med tangenten "X" för att öppna "WinX"-menyn.
- Klicka nu på "Appar och funktioner" högst upp i listan.
- Leta efter "AMD Software" och tryck på ikonen "tre vertikala prickar" framför den.
- Klicka nu på "Avinstallera."
- Knacka igen på "Avinstallera" för att verifiera din åtgärd.
- Gå nu över till AMD:s officiella webbplats och ladda ner den senaste version av Radeon-programvaran i form av "AMD Software: Adrenalin Edition."
- Klicka på "Ladda ner nu" b utton.
- Gå till dina nedladdningar och klicka på ".exe"-filen för AMD-programvaran: adrenaline edition. “Amd-software-adrenalin-edition-22.11.1-minimalsetup-221121_web”
- Följ instruktionerna för att ladda ner & installera det.
- Starta sedan om din dator och starta programmet för att avgöra om problemet kvarstår.
Läs också: Så här kontrollerar du om det saknas. Drivrutiner som använder programvaran för automatisk drivrutinsuppdatering?
2. Använd AMD Auto Detect Tool
Som ett alternativ kan Radeon-programvaran laddas ner från sidan "AMD-drivrutiner och support". AMD Auto-Detect And Install for Windows 10/11-verktyget låter dig ladda ner Radeon Software om det avgör att din GPU och ditt operativsystem är kompatibla. Det här praktiska AMD-verktyget känner igen operativsystemet du använder och lämplig drivrutin för din CPU och bildskärmsadapter.
- Klicka på den här länken och ladda ner och installera installationsfilen för Auto-Detect-verktyget .
- När du är klar, kör verktyget och följ instruktionerna för att ersätta de föråldrade drivrutinerna med lämpliga.
3. Uppdatera grafikdrivrutinen
När du nu uppdaterade din Radeon-inställningsapp med AMD Auto-Detect-verktyget är det dags att uppdatera din grafikdrivrutin. Följ stegen nedan för att göra det:
- Klicka på sökikonen från Windows "Aktivitetsfält".
- Skriv nu "enhetshanteraren" i sökfältet och öppna den.
- Hitta och dubbelklicka på "Display Adapters" och dubbelklicka sedan på ditt "Grafikkort".
- Ett popup-fönster visas, klicka nu på fliken "Driver" och tryck på "Uppdatera drivrutin."
- Följ sedan till anvisningarna för att slutföra processen.
- Starta nu om din dator och försök köra AMDs grafikprogram för att kontrollera om felmeddelandet är borta.
Läs också: 8 bästa drivrutinsuppdateringsprogramvaran för Windows 11, 10, 8, 7
För säkerhets- och kompatibilitetsproblemen bör du uppdatera din dators drivrutiner med jämna mellanrum. Och om du är någon som jag, borde du definitivt behöva ett bra verktyg för drivrutinsuppdatering. För detta föreslår jag att du Advanced Driver Updater. Designad och utvecklad av Systweak Software, Advanced Driver Updater är en branschledande drivrutinsuppdatering som du kan lita på.
Och med dess "Scan Schedule" modul som du hittar i alternativet "Settings" från instrumentpanelen av appen kan du skapa en anpassad plan för att uppdatera dina PC-drivrutiner enligt din vilja. Det finns många alternativ för att anpassa din drivrutinssökning, ta en titt på dig själv:
Och om du pratar om programvara kan du kolla dessa 10 bästa programvaruuppdateringar för Windows 10, 8,7
stark>. Så att du enkelt kan täcka båda fronterna (mjukvara och hårdvara).Att avsluta detta
Så, om du följer den här självstudieguiden steg för steg , Jag kan slå vad om att du enkelt kan ta bort detta "Radeon-inställningar och drivrutinsversion matchar inte" utan svårighet. Och om du fortfarande har några frågor som läser detta, låt oss veta i kommentarerna nedan. Och för fler sådana felsökningsguider och tips och tricks relaterade till (Windows, Android, iOS och macOS) följ oss på .
Läs: 0