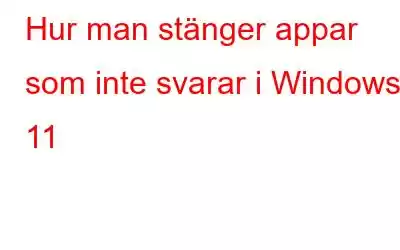Om du stöter på en frusen app som inte svarar på dina tangentbords- och musklick behöver du inte starta om datorn eller koppla ur den. Microsoft har tillhandahållit inbyggda verktyg för att hantera sådana situationer, förutsatt att du kan komma åt Start-menyn. I den här artikeln kommer vi att titta på olika sätt att stänga en app som inte svarar eller fryst och utföra ditt arbete utan att starta om din dator.
Läs även: Hur fixar du att Windows Services-verktyget inte svarar?
Hur stänger man appar som inte svarar i Windows 11?
Metod 1: Hur stänger man ett program som inte svarar?
Steg 1: Tryck på Ctrl + Shift + Esc på ditt tangentbord för att öppna Aktivitetshanteraren.
Steg 2: Leta efter den appprocess som inte svarar i avsnittet Process eller Detaljer . Statuskolumnen bredvid appen kommer att visa "Svarar inte" eller "Avstängd".
Steg 3: Gör högerklicka på alla sådana appar och välj EndTask.
Steg 4: Vänta i några sekunder och processen försvinner från Aktivitetshanteraren. Om det inte gör det, upprepa steget ovan. Det kan ta lite tid eftersom din dator är i ett delvis responsivt tillstånd.
Det finns ett speciellt kommando som elegant kan stänga dem och frigöra datorns resurser om du har flera appar som inte svarar. Jämfört med att stänga varje program individuellt går det betydligt snabbare. Kolla in nästa avsnitt.
Läs även: Hur fixar jag att DNS-servern inte svarar på Windows 11?
Metod 2: Hur stänger jag flera program som inte svarar på en gång?
Steg 1: Högerklicka på Windows Start-knappen i aktivitetsfältet för att öppna Windows Power Menu.
Steg 2: Välj Windows Terminal från Power Menu.
Steg 3: Windows Terminal öppnas antingen med kommandotolken eller fliken Windows PowerShell. Du måste skriva följande kommando i någon av flikarna.
taskkill.exe /F /FI “status eq RESPONDING INTE”
Steg 4: Tryck sedan på Retur -tangenten på ditt tangentbord och alla appar som inte svarar på din PC kommer att stängas av.
Kommandot ovan anropar Taskkill, en inbyggd app, för att döda alla appar som inte svarar på en gång. Det är en konsolapplikation. Därför måste du använda c ommand-prompt för att använda den. Kom ihåg att en "upptagen" app ibland kan vara i "svarar inte". Detta inträffar ofta när en app väntar på en nätverksresurs som plötsligt kopplas från. Alternativt kan programvaran läsa en stor fil från enheten. Eftersom taskkill-appen inte skiljer mellan hängda appar baserat på resursanvändning, kommer den fortfarande att döda den. För att hitta en lista över uppgifter som inte svarar innan du stänger av dem alla kan du köra följande kommando i terminalfönstret:tasklist.exe /FI “status eq RESPONDING NOT”
strong>
Läs även: Så här åtgärdar du nedladdningsmappen som inte svarar på Windows 11,10
Bonusmetod: Skapa en genväg för att stänga appar som inte svarar.
Steg 1: Högerklicka på ett tomt utrymme på skrivbordet och välj Ny följt av Genväg i snabbmenyn.
Steg 2: En "Skapa genväg"-dialogruta visas på skrivbordet där du behöver kopiera och klistra in följande kommando :
taskkill.exe /F /FI “status eq SVARAR INTE”
Steg 3: Klicka på knappen Nästa i det nedre högra hörnet av skärmen.
Steg 4: Ange ett namn för detta i följande fönster genväg som kommer att visas på ditt skrivbord. Ett exempel kan vara något som "Stäng av frusna appar".
Steg 5: Klicka på knappen Slutför.
Steg 6: En ny genväg visas nu på skrivbordet. Högerklicka på den här genvägen och välj Egenskaper från snabbmenyn.
Steg 7: Klicka på fliken Allmänt i fönstret Egenskaper och klicka på Ändra ikonknapp. Du kan nu välja en lämplig ikon för denna genväg.
Högerklicka på din genväg nu för att fästa den på Start-menyn eller aktivitetsfältet. Alla frusna uppgifter som inte svarar på din dator kan stängas med ett enda klick.
Läs även: Topp 9 sätt att fixa "Filutforskaren svarar inte" på Windows 11/ 10
Det sista ordet om hur man stänger appar som inte svarar i Windows 11?Du kanske inte kan komma åt eller starta Aktivitetshanteraren när du spelar vissa helskärmsspel. I den här situationen kan du alltid prova tangentbordskombinationen Ctrl + Alt + Del och se om det öppnar Aktivitetshanteraren. Som final kan du också logga ut från ditt användarkonto och försöka igen.
Meddela oss i kommentarerna nedan om du har några frågor eller rekommendationer. Vi skulle gärna ge dig en lösning. Vi publicerar ofta råd, knep och lösningar på vanliga tekniska problem. Du kan också hitta oss på Facebook, Twitter, YouTube, Instagram, Blädderblock, >och Pinterest.
Föreslagen läsning:
- FIXA: Trådlös skrivare svarar inte på Windows 11/10
- Så här åtgärdar du att Windows 10 Task Manager inte svarar
- Så åtgärdar du att kontrollpanelen inte svarar i Windows 10
- Åtgärda "Firefox körs redan men svarar inte" Felmeddelande
Läs: 2