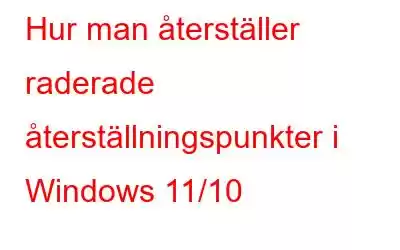Att skapa och använda systemåterställningspunkter är en välsignelse för Windows-användare. Dessa punkter kan vara användbara när ditt Windows-operativsystem eller dess drivrutiner eller till och med dess register börjar fungera. Men vad händer om du av misstag har tagit bort en återställningspunkt och nu vill återställa förlorade systemåterställningspunkter på din Windows 10/11 PC. Det är vad det här inlägget är till för.
Men innan vi går vidare är det viktigt att notera att du inte kommer att ha systemåterställningspunkter om inte och tills du har aktiverat den här funktionen. Om du är ny i konceptet att skapa systemåterställningspunkter, är det här inlägget bara för dig. Men innan vi dyker in på sätt att återställa raderade återställningspunkter –
Vad skulle hända om du tar bort återställningspunkter?
En systemåterställning kan åtgärda eventuella skador som orsakas av drivrutinsuppdateringar, OS uppdateringar eller någon annan anledning. I händelse av att du tar bort systemåterställningspunkter kanske du inte kan återställa ditt system till en tidigare stabil version.
Nu ska vi gå in på de olika sätten, du kan återställa raderad systemåterställning poäng –
Hur man återställer raderade återställningspunkter i Windows PC
1. Justera diskutrymmesanvändning
Du måste ha en viss mängd diskutrymme så att din Windows kan skapa systemåterställningspunkter. Vi har redan diskuterat i detalj de olika stegen du kan ta om du vill frigöra diskutrymme på din Windows-dator. Ett sätt att göra detta är –
1. Skriv Systemskydd i Windows sökfält och klicka på Öppna från höger sida
2 .Klicka på fliken Systemskydd
3.Klicka på Konfigurera
4.Dra skjutreglaget under Diskutrymmesanvändning för att ställa in maximal lagring
5. När du är klar klickar du på Använd
2. Starta tjänsten Volume Shadow Copy
För att få tillbaka raderade systemåterställningspunkter i Windows är en av sakerna du kan prova att aktivera tjänsten Volume Shadow Copy som hjälper dig att återställa systemåterställningspunkter. Här är stegen för att göra detsamma –
1.Tryck på Windows + R för att öppna dialogrutan Kör
2. Skriv services.msc strong> och tryck på Retur
3. Scrolla ned och leta upp Volume Shadow Copy
4.Högerklicka på den och välj sedan Start för att återställa raderade systemåterställningspunkter i din Windows-dator
3. Bli av med skadade systemfiler
Om du tänker återställa raderade återställningspunkter med tanke på att du av misstag har raderat dem eller om återställningspunkterna inte dyker upp av någon anledning, överväg detta – du har förmodligen korrupta systemfiler och ett av de mest effektiva sätten att identifiera och ta bort dem är att köra en SFC-skanning. Här är stegen –
1. Skriv cmd i Windows sökfält och välj Kör som administratör från höger sida
2. När Kommandotolken öppnas, skriv sfc /scannow
3. Tryck på Retur
Kontrollera nu efter systemåterställningspunkter på din Windows-dator.
4. Använd felsäkert läge för att återställa raderade systemåterställningspunkter i Windows 11/10
Säkert läge är förmodligen ett av de säkraste, mest effektiva och ett av de mest säkra sätten att få tillbaka raderade återställningspunkter på Windows. I det här inlägget har vi redan täckt en guide där du lätt kan starta i Windows Säkert läge. När du är i felsäkert läge kan du aktivera systemåterställningspunkter samt följa ovanstående metoder för att återställa återställningspunkter .
Läs även: Vad händer om felsäkert läge kraschar i Windows 10? Här är korrigeringen!
5. Ändra systemåterställningspunktens utlösningsegenskaper
Ett sätt att återställa eller återställa raderade systemåterställningspunkter är att ändra utlösande egenskaper för systemåterställningspunkten. Här är stegen för att göra detsamma –
1. I sökfältet i Windows skriver du Task Scheduler
2. Klicka på rullgardinsmenyn baserat på sökvägen som nämns nedan –
Task Scheduler Library > Microsoft > Windows > SystemRestore
3.Välj SR och klicka på fliken Trigger
4.Skapa en uppgift och välj sedan fliken Villkor
5. Gå till Strömfliken och avmarkera Starta uppgiften endast om datorn är på nätström
6. Avmarkera även Starta uppgiften endast om datorn är inaktiv för
Förlorade filer? Jitter inte! Så här kan du få tillbaka dem
Om du vid något tillfälle stöter på en situation där du har förlorat viktiga filer, tappa inte modet eftersom det är möjligt att få tillbaka dem. För detta kan du ta hjälp av ett dataåterställningsverktyg som Advanced Disk Recovery.
Vad är Advanced Disk Recovery?Det är det en av de bästa dataåterställningslösningarna som kan hjälpa dig att få tillbaka permanent raderade filer – dokument, videor, ljud, you name it. Och inte bara från din lokala hårddisk utan också från USB och andra lagringsmedier också.
Dyk djupare och vet varför Advanced Disk Recovery hyllas som ett av de bästa filåterställningsverktygen
strong>.Hur man använder avancerad diskåterställning?
1. Skaffa avancerad diskåterställning här
2.Välj området som du vill skanna efter borttagna mappar och filer
3.Klicka på Start Scan Now-knappen
4.Välj en Scan Type
5.Förhandsgranska eller återställ filer
6.Ange platsen där du vill återställa filer. Här vill vi nämna att du inte bör lagra filer på samma plats som de togs bort från från början
Avsluta
Meddela oss om du lyckades återställa raderade systemåterställningspunkter på din Windows 11/10. Om ja, vilken av ovanstående metoder hjälpte dig att göra det, låt oss veta i kommentarsfältet nedan. För mer sådant innehåll, fortsätt att läsa WeTheGeek. Följ oss på sociala medier – .
Läs: 0