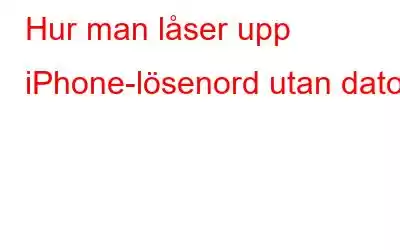I denna tid av smarta saker är det irriterande när smarttelefonen agerar dum.
Jag pratar om låsskärmen som vi inte kan kringgå utan ett lösenord. Vi har alla varit där och har upplevt den frustrerande känslan av att glömma ett lösenord. Om du kan relatera till vad jag säger och har surfat på nätet och letat efter en lösning för att låsa upp en iPhone utan dator, är du på rätt plats.
Vi förstår att du alltid har en dator vid din sida är inte möjligt. Därför kommer vi i det här inlägget att förklara hur du kan låsa upp iPhone 11 och andra versioner utan dator.
4 bästa sätten att låsa upp iPhone utan lösenordet
När du kommer ihåg iPhone-lösenordet är inte lätt, och alla chanser att ange rätt lösenord är uttömda, hur känns det? Jag vet att det är den värsta känslan, och vi känner att vår digitala värld skakar. Om du inte vill möta den här situationen igen, följ dessa tips för att återställa din iPhone med eller utan dator. Oavsett om du använder ett 4-siffrigt lösenord, ett 6-siffrigt lösenord, ett Touch ID eller ett Face ID, hjälper följande steg att låsa upp en inaktiverad iPhone utan dator.
Metod 1. Hur man Lås upp en inaktiverad iPhone utan iTunes med EaseUS MobiUnlock
För att låsa upp iPhone-lösenordet utan iTunes använder du EaseUS MobiUnlock, det bästa iOS-upplåsningsverktyget som specialiserat sig på att låsa upp olika iOS-enheter, inklusive iPhone, iPad och iPod touch. Du måste installera det på systemet och följa instruktionerna för att använda det här verktyget. Det spelar ingen roll vilken typ av skärmlås du använder; verktyget hjälper till att kringgå allt inom några minuter.
Följ dessa steg för att använda verktyget:
Steg 1. Ladda ner och installera EaseUs MobiUnlock-verktyget .
Steg 2. Anslut din iPhone till datorn och starta EaseUS MobiUnlock.
Steg 3. Klicka på Start för att påbörja upplåsningsprocessen.
Steg 4. Bekräfta enhetsmodellen och ladda ner den senaste firmwareversion för din enhet. När du är klar klickar du på "Ladda ner firmware". (Om den fasta programvaran redan är nedladdad, tryck på knappen Välj längst ned på skärmen).
Steg 5. Bekräfta informationen och klicka på " Verifiera firmware.”
Steg 6. Du får nu en varningsskärm som ber dig att ange viss information. Ange detaljerna > klicka på Knappen ”Lås upp”.
Steg 7. Detta låser upp iPhone och du kommer åt enheten utan lösenord.
Obs: Om du låser upp iPhone raderas data som lagrats på den. Men för att använda iOS-enheten måste du ange Apple-ID och lösenord som du använde tidigare. Verktyget återställer inte Apple-ID och lösenord.
Metod 2. Förbigå låsskärmen med iTunes
Om du blir rädd för att förlora data och du har en säkerhetskopia av din iPhone kan du låsa upp din iPhone med iTunes. Om du gör det hjälper det att återställa din iPhone-data och -inställningar även efter att du har raderat data på din iPhone med iTunes.
För att låsa upp en iPhone med iTunes måste du gå in i återställningsläge. För att lära dig hur du gör det, följ dessa steg:
Steg 1. Återställningsläge iPhone.
- På iPhone 8/8 Plus och senare:
Tryck och håll ned strömknappen och volymknappen "-" tills avstängningsreglaget visas. Stäng av iPhone med hjälp av reglaget. Tryck och håll in strömknappen igen > anslut enheten till datorn. iPhone kommer inte att slås på och gå in i återställningslägesskärmen när du ser att den släpper strömknappen.
- På iPhone 7/7 Plus:
Tryck och håll ned strömknappen tills du ser reglaget > stäng av iPhone. Tryck sedan på och håll ned volym ned-knappen > anslut enheten till datorn > släpp inte knappen om du inte ser skärmen för återställningsläge.
Steg 2. Återställ din iPhone.
Nu när du är i återställningsläge är det dags att återställa iPhone. Efter att ha anslutit iPhone till datorn kommer du att få ett popup-fönster i iTunes som säger, "Det finns ett problem med iPhone-'iPhone-namnet' som kräver att den uppdateras eller återställs." Välj Återställ i det fönstret. Detta kommer att radera iPhone-data tillsammans med lösenordet.
Obs! Om iTunes inte körs automatiskt måste du starta det.
Steg 3. Konfigurera iPhone.
Låt dataåterställningsprocessen avslutas. När du är klar, konfigurera din iPhone. Du kan nu använda din enhet.
Metod 3. Låsa upp iPhone utan lösenord med iCloud
Om ovanstående två steg inte passar dig, och du har "Hitta min iPhone" är aktiverat på iPhone som du har glömt lösenordet för, du har ett alternativ till, det är iCloud. Med iCloud kan du låsa upp din iPhone utan lösenord. För att använda det, följ dessa steg:
Steg 1. Besök iCloud.com och logga in med ditt Apple-ID och lösenord.
Steg 2. Från alternativen väljer du "Hitta iPhone".
Steg 3. Klicka på "Alla enheter" > välj iPhone-modellnumret som du vill radera lösenordet .
Steg 4. Klicka på "Radera iPhone." Ställ nu in enheten och ställ in ett nytt lösenord.
Kom ihåg att iCloud låter dig låsa upp iPhone på distans utan en USB-kabel. Medan Erase iPhone tar bort data och lösenord från enheten.
Vanliga frågor-
F.1. Fungerar EaseUS iPhone-upplåsning?
EaseUs iPhone MobiUnlock hanterade alla typer av låsta iOS-skärmar. Oavsett vilken säkerhetsmetod du använder för att låsa telefonen, hjälper appen att låsa upp iPhone.
F.2. Hur låser man upp en låst iPhone utan dator?
Med FindMyiPhone och Siri kan du låsa upp låsta iPhones utan dator.
F.3. Hur låser man upp ett iPhone-lösenord utan dator eller Siri?
Med FindMyiPhone kan du låsa upp låsta iPhones utan dator och Siri.
F.4. Hur återställer man iPhone utan lösenord och dator?
Det spelar ingen roll vilken metod du använder för att låsa upp din iPhone. Var och en av dem hjälper till att ta bort lösenordet. Men för att konfigurera enheten och använda den vanligtvis måste du använda ditt Apple-ID och lösenord. Observera också att upplåsning av en iPhone utan lösenord kommer oundvikligen att radera iPhone-data och -inställningar. Om du har en säkerhetskopia kan den återställas; annars måste du leva utan data eftersom den kommer att försvinna permanent. Med tanke på det, använd ovanstående metoder när du har uttömt alla andra alternativ.
Följ oss på sociala medier – .
Läs: 0