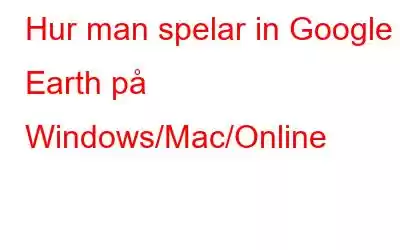Det är bokstavligen en liten värld. Undrar du vad vi menar?
Om att resa över hela världen är vad du vill, kanske du inte behöver spendera hundratals eller tusentals dollar på din resebiljett. Istället kan en plattform som Google Earth uppfylla dina önskningar om klottrav. Allt du behöver göra är att ange platsen så får du en virtuell naturskön utsikt över den platsen.
Naturligtvis kommer det fortfarande inte att vara en match med att fysiskt vara på din drömdestination. Men låt oss anta att du vill ge en virtuell rundtur av din drömdestination till en vän eller familj på Google Earth eftersom det är dit ni alla kommer att vara på väg inom en snar framtid för semester. Hur skulle du spela in en Google Earth-video?
Varför skulle du vilja spela in en Google Earth-video?
Här är ett par verkliga scenarier där du kanske vill spela in en video från Google Earth –
Scenario 1:
En vän till dig bor i en annan stad (eller till och med ett land) och han besöker din ort för första gången också under en vecka. Han vill veta hur din ort är? Teoretiskt sett är det en anständig ort med parker, höghus i flera våningar, några eleganta fristående hus, livsmedelsbutiker, ett par eller fler tunnelbanestationer och mycket mer.
Du har till och med en vattenpark, ett museum och ett utställningsrum för superbilar i närheten (förresten din vän är en superbilsfanatiker). Nu, istället för att berätta allt detta för honom via ett enkelt telefonsamtal eller till och med ett videosamtal som förmodligen skulle ge honom en begränsad vision av vad han kan förvänta sig, vad sägs om att ge honom en virtuell rundtur i din ort genom att spela in en Google Earth-video . Du kan –
- skicka 2D- eller 3D-videor från en mängd olika platser av hans intresse (t.ex. superbilens showroom).
- Visa honom det exakta avståndet från tunnelbanestationen till ditt hem.
- Markera de olika parkerna där han kan gå på en joggingtur tidigt på morgonen.
Scenario # 2:
(ii) Du och dina vänner har planerat en resa till en bergsstation där ni alla kommer att besöka några populära webbplatser och kolla in några anmärkningsvärda landmärken, och sedan beger ni er alla på en bergsvandring. Du har varit på platsen förut så att du vet var du ska bo, vad som är anmärkningsvärt att besöka och den exakta rutten för vandringen. Nu, tillsammans med en resplan, kan du göra en kort video som tar upp alla platser, pitstops och rutter och dela den med dina vänner.
Hur man spelar in Google Earth på Windows/Mac/Online
Hur använder man Google Earths inbyggda inspelare för att spela in Google Earth-video?
1. Öppna Google Earth i en webbläsare och ladda sedan ned Google Earth på skrivbordet.
2. Kör installationsfilen och följ instruktionerna på skärmen.
3. Uppe till vänster, i sökrutan, anger du platsen vars rundtur du vill ge.
4. När du har angett platsen och valt den klickar du på ikonen Spela in en turné som visas i skärmdumpen nedan.
5. Du kan till och med använda mikrofonknappen längst ner till vänster för att spela in ljud också.
6. Under inspelningen kan du byta till flera platser.
7. När du är nöjd med din inspelning kan du klicka på samma knapp för att stoppa.
8. Vill du spara din inspelning lokalt på din dator, klicka på Spara-ikonen som du hittar i kontrollcentret.
Hur man använder ett verktyg från tredje part för att spela in Google Earth-video
I det här avsnittet berättar vi hur du enkelt kan spela in Google Earth-video på Windows och Mac med hjälp av tredje -party skärminspelningsverktyg –
Hur man spelar in Google Earth-video i Windows med ett skärminspelningsverktygDu kan ladda ner ett skärminspelningsprogram som Advanced Screen Recorder som är ett av de bästa skärminspelningsverktygen för Windows. Först och främst är gränssnittet förenklat och kan snabbt förstås. Här är några av de anmärkningsvärda funktionerna i Advanced Screen Recorder.
- Du kan välja att spela in vilken region som helst på skärmen. Tack vare flera skärminspelningslägen.
- Spela in videor i hög kvalitet. Mer specifikt kan du spela in 4K-video problemfritt.
- Få ett totalt grepp om ljudet i din videoinspelning. Du kan välja om du vill använda datorns ljud eller ljud med din mikrofon.
- En omfattande men ändå lättanvänd instrumentpanel från vilken du kan komma åt och till och med hantera alla dina inspelade videor.
- Lägg till vattenstämplar till dina inspelade videor. Låt oss säga att du är en utbildare som briljant har demonstrerat en virtuell rundtur, du kan lägga till en vattenstämpel så att ingen annan kan stjäla din kreativitet.
- Automatisk delning och Auto Stop inspelning när din video når en inställd varaktighet, tid eller storlek.
1. Ladda ner, kör och installera Advanced Screen Recorder.
2. Välj den region som du vill spela in. Förutsatt att Google Earth öppnas i en webbläsare som är knäppt till höger, kan du välja alternativet Välj fönster som omedelbart skulle fokusera webbläsarfönstret.
3. För att ytterligare förbättra din Google Earth-video och lägga till voice-overs under inspelningen kan du välja att ta bort systemljud som musklick och bara spela in ljudet som kommer ut från din mikrofon.
4. Vill du automatiskt stoppa eller automatisk dela efter att videoinspelningen når en viss tid eller storlek? Klicka på hamburgerikonen från toppen och välj Auto Stop eller Auto Split.
Ange storlekstid etc som visas i skärmdumpen nedan.
5. När du har dina inställningar som du vill, klicka på den rödfärgade Spela in-knappen.
6. Du kan till och med välja att pausa inspelningen emellan, till exempel när du växlar mellan platser på Google Earth och du inte vill att det ska synas i inspelningen, och sedan fortsätta senare.
7. När du är klar klickar du på den röda knappen för att stoppa inspelningen.
Observera: Instrumentpanelen för Advanced Screen Recorder är ett ställe där du kan komma åt alla dina inspelningar. Och om du vill flytta dina inspelningar till en annan plats tar instrumentpanelen dig till inspelningens ursprungliga plats, varifrån du kan klippa ut/klistra in eller kopiera/klistra in inspelningen till en annan plats.
Vill du dyka djupare in i detta underbara verktyg? Här är ett inlägg värt att kolla in. Här hittar du en omfattande guide om hur du kan använda det här verktyget till maximal nytta, vilka funktioner och priser har det.
Hur man spelar in Google Earth-video på Mac med ett skärminspelningsverktygPrecis som Windows, om du är en Mac-användare kan du enkelt spela in Google Earth-video. Även här rekommenderar vi att du installerar ett skärminspelningsverktyg för Mac. EaseUS RecExperts för Mac är ett av de bästa verktygen för skärminspelning för Mac. Här är några av dess anmärkningsvärda funktioner –
- Spela in valfri skärmregion.
- Spela in flera skärmar samtidigt.
- Få fullständig kontroll över din dator och mikrofonljud (vilket du än använder för videoinspelning).
- Schemalägg inspelning au tomatiskt.
- Auto-delning och Auto-stopp.
1. Ladda ner, kör och installera EaseUS RecExperts för Mac.
2. Välj den plats på Google Earth vars video du vill spela in.
3. Välj den region du vill spela in på Mac och justera ljudinställningarna efter dina önskemål.
4. Klicka på den orangefärgade inspelningsknappen.
5. Välj önskade ljudinställningar.
6. Du kan till och med använda funktionerna Autosplit och Autostopp också.
7. När inspelningen är upp till dig klickar du på ikonen Stopp.
Hur man spelar in Google Earth online?
Det finns flera onlineverktyg där ute som låter dig spela in skärmar online, men Apowersoft är en gratis onlineinspelare som kan utföra inspelningsjobbet Google Earth-video på bästa möjliga sätt.
1. Navigera till den kostnadsfria sidan för skärminspelning online.
2. Klicka på Starta inspelning
3. Ladda ner och kör startprogrammet.
4. Välj den region du vill spela in och den kvalitet du vill ha.
5. Välj ljudet om du vill spela in en voice-over medan du spelar in Google Earth-videon.
6. Klicka på den rödfärgade Rec-knappen för att starta inspelningen.
7. Du kan spela upp/pausa medan du spelar in videon.
8. Vill du kommentera? Markera det exakta landmärket som du vill visa för din familj (platsen där ni alla positivt kommer att samlas och ta selfies), den gratis online-skärminspelaren från Apowersoft låter dig även göra det.
9. Klicka på stoppknappen för att stoppa inspelningen.
AvslutningDet är allt, världen är ditt ostron – Varsågod, visa världen platsen du skulle älska att utforska eller har utforskat med hjälp av inspelade Google Earth-videor. Om du älskade det du läste, dela det med dina vänner, familj och kollegor som har samma resefel och kärlek till platser som du. För mer sådant innehåll, fortsätt att läsa WeTheGeek.
Vanliga frågor –F1. Finns det något sätt att spela in Google Earth?
Det finns flera sätt att spela in Google Earth-videor. Du kan antingen använda Google Earth Pros inbyggda inspelare eller så kan du använda skärminspelningsverktyg som Advanced Screen Recorder (Windows), EaseUS RecExperts (Mac) och Apowersoft gratis online-skärmreco. rder (online).
Fråga 2. Hur sparar jag en Google Earth-inspelad video?
Antingen plattformar som vi har diskuterat i det här inlägget – vare sig det är Google Earths inbyggda skärminspelare, skärminspelningsverktyg eller Mac och Windows eller online-skärminspelare, alla låter dig spara din inspelade video på den destination du vill ha. I Advanced Screen Recorder kan du hitta den inspelade videon i instrumentpanelen, varifrån du kan gå direkt till den sparade platsen och även välja önskat format.
Läs: 0